このページではXC-Gate.V3の帳票から取得したデータを
データベース上に表示させるまでの設定の流れを説明します。
 指定のXC-Gate.V3の帳票からデータを取得し
指定のXC-Gate.V3の帳票からデータを取得し
データベース上に表示をさせます。
XC-Connectの設定は基本的に、
①機器設定でXC-Gate.V3の帳票からデータを取得
②機器設定で取得したデータを転送設定で転送する
この2つの設定を行うことで連携が可能になります。
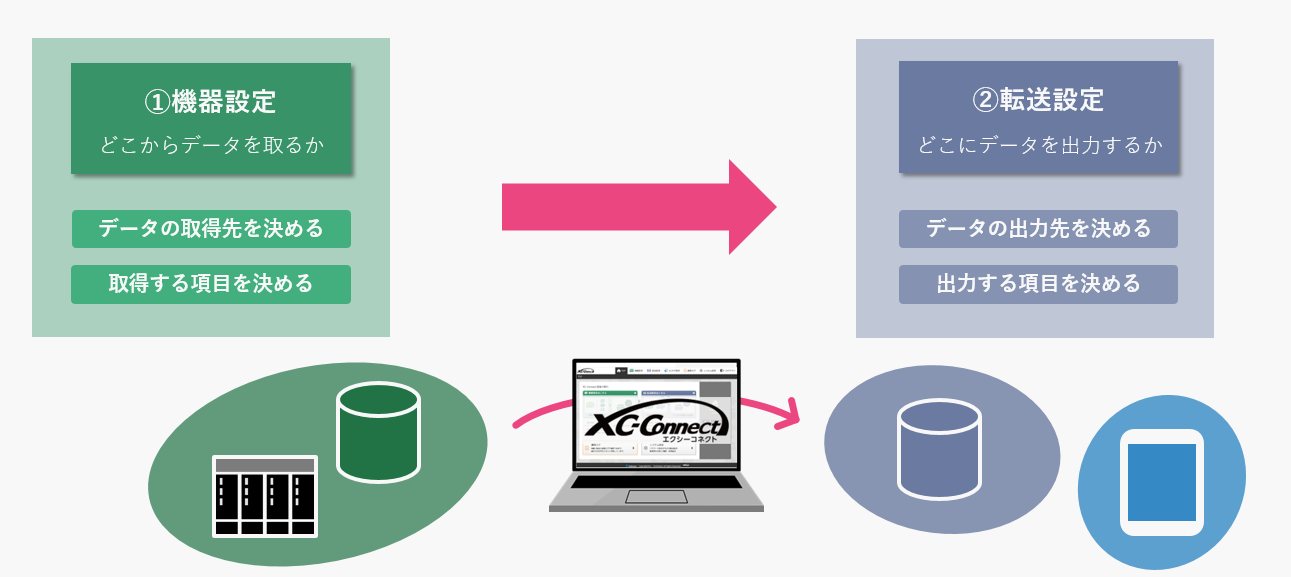
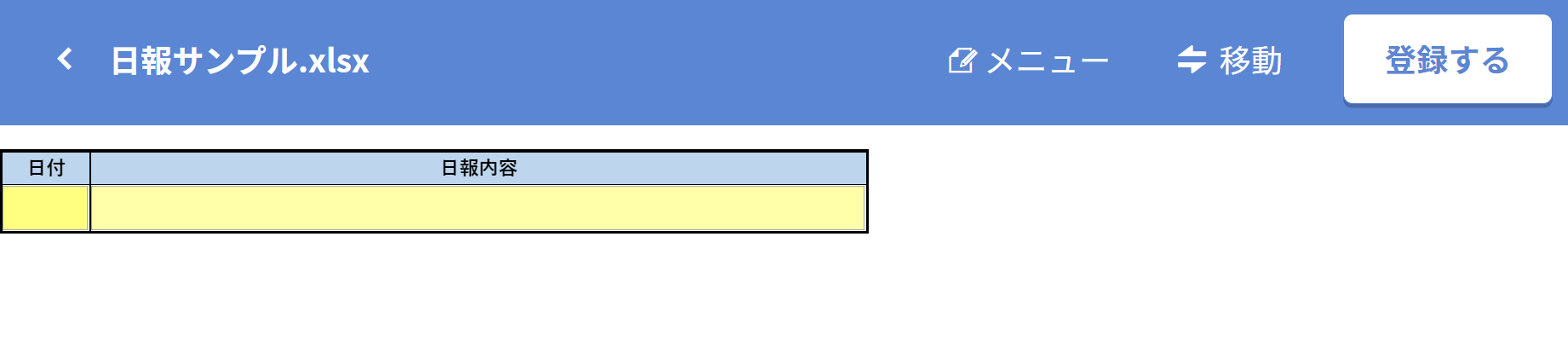 まずは、XC-Connectインストール後にショートカットが作成されますので
まずは、XC-Connectインストール後にショートカットが作成されますので
ショートカットからXC-Connectにアクセスを行います。
パスワード入力後に上記のトップ画面が表示されますので
画面上部の「機器設定」を選択します。
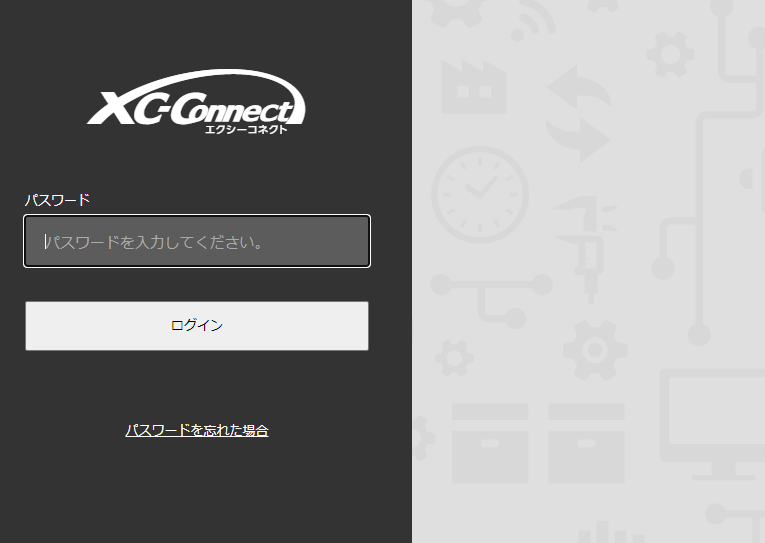
 こちらが機器設定の画面になります。
こちらが機器設定の画面になります。
新しく設定を作成する際は「機器の追加」を選択します。
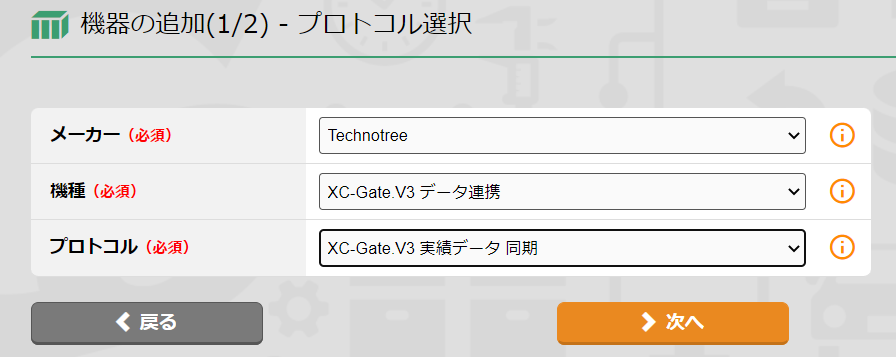 機器の追加では接続先の機器を選択します。
機器の追加では接続先の機器を選択します。
今回はXC-Gate.V3から選択するため
メーカー → Technotree
機種 → XC-Gate.V3 データ連携
プロトコル → XC-Gate.V3 実績データ 同期
これらを選択して「次へ」進みます。
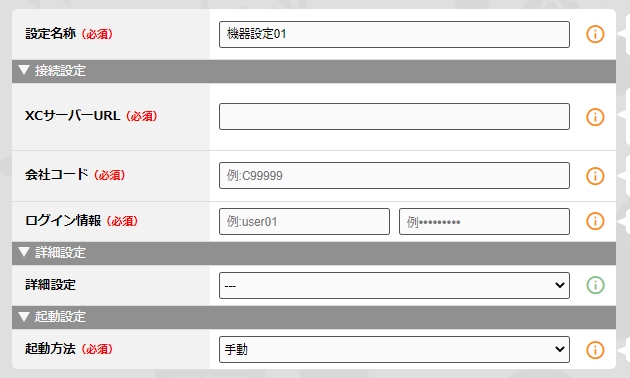 プロトコル選択後、接続先の機器の情報を入力します。
プロトコル選択後、接続先の機器の情報を入力します。
今回はXC-Gate.V3にアクセスするため
XC-Gate.V3のサーバーURL、会社コード、システムにログインするIDとパスワードを入力します。
最後に接続テストを行い成功したら、登録します。
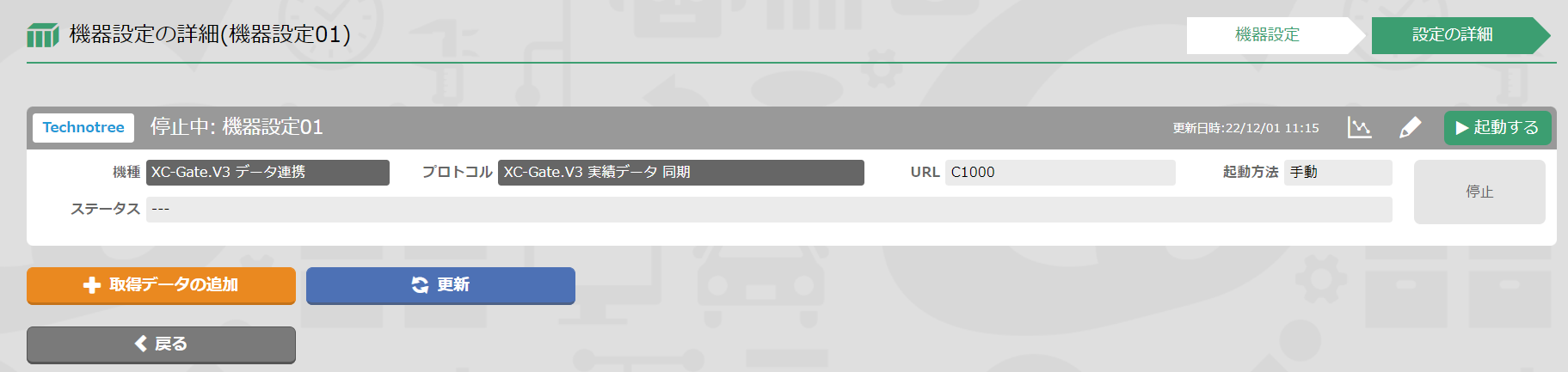 次の画面でこのような画面に移動しますが
次の画面でこのような画面に移動しますが
まだ設定は終わっていません。
ここまではどの機種に接続するか、
つまり「どのXC-Gate.V3から取得するか」までしか設定を行っていないため
ここから「指定XC-Gate.V3からどの帳票を取得するか」を設定します。
「取得データの追加」のボタンを選択します。
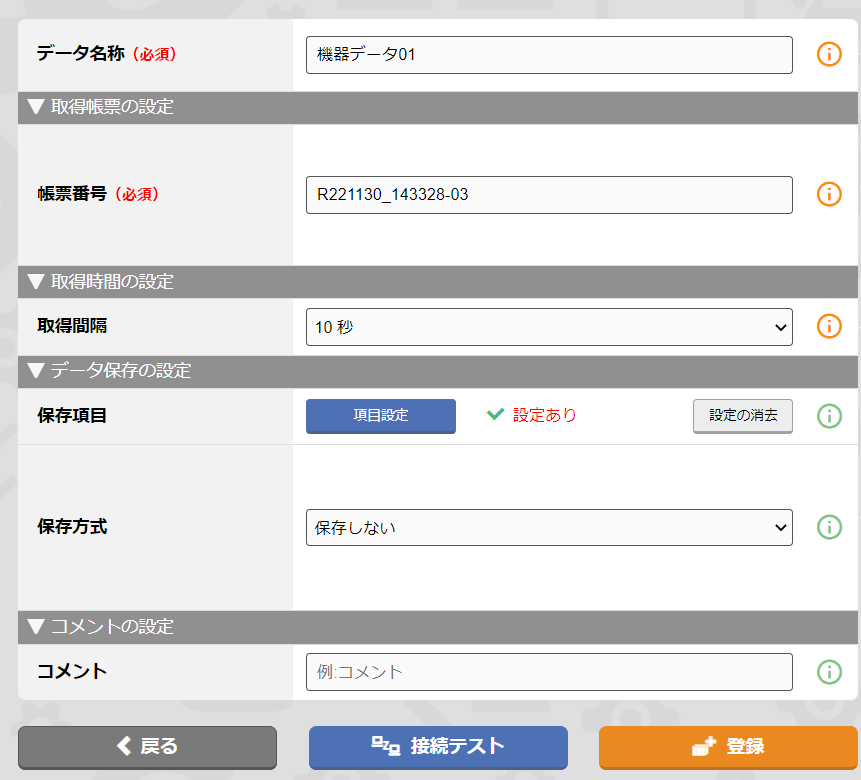 取得データの追加では指定のXC-Gate.V3からどの帳票を取得するかを入力します。
取得データの追加では指定のXC-Gate.V3からどの帳票を取得するかを入力します。
実行する帳票番号を入力してデータを取得します。
成功したら登録します。
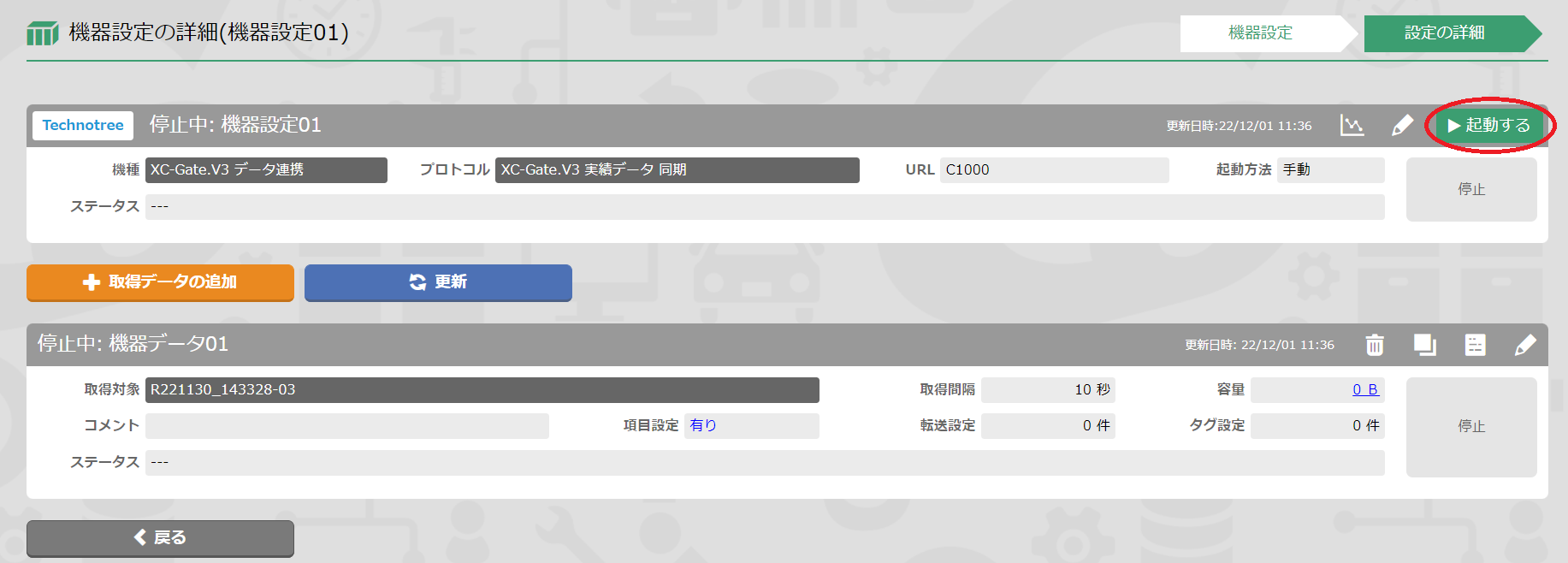 機器設定は以上になります。
機器設定は以上になります。
続いて転送設定を行います。
画面右上の転送設定から転送設定へ移動します。
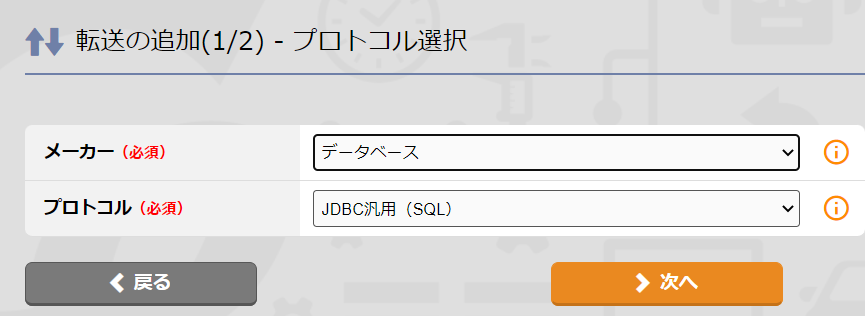 転送設定の追加から
転送設定の追加から
メーカー → データベース
機種 → JDBC汎用(SQL)
を選択し次へ進みます。
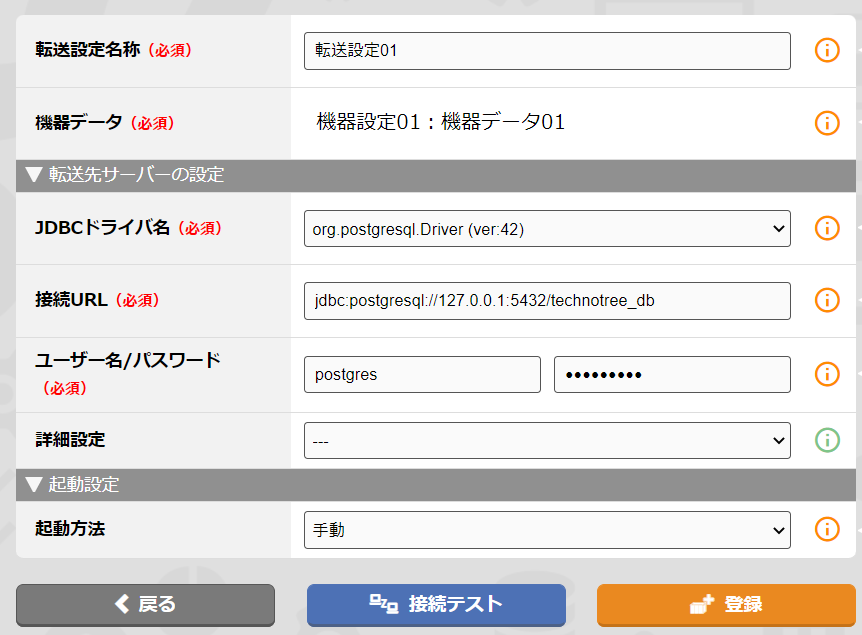 まずは機器データを設定します。
まずは機器データを設定します。
ここでは先ほど機器設定で登録した機器データを選択します。
次に設定必要な値を入力します。
最後に接続テストを行い成功したら、登録します。
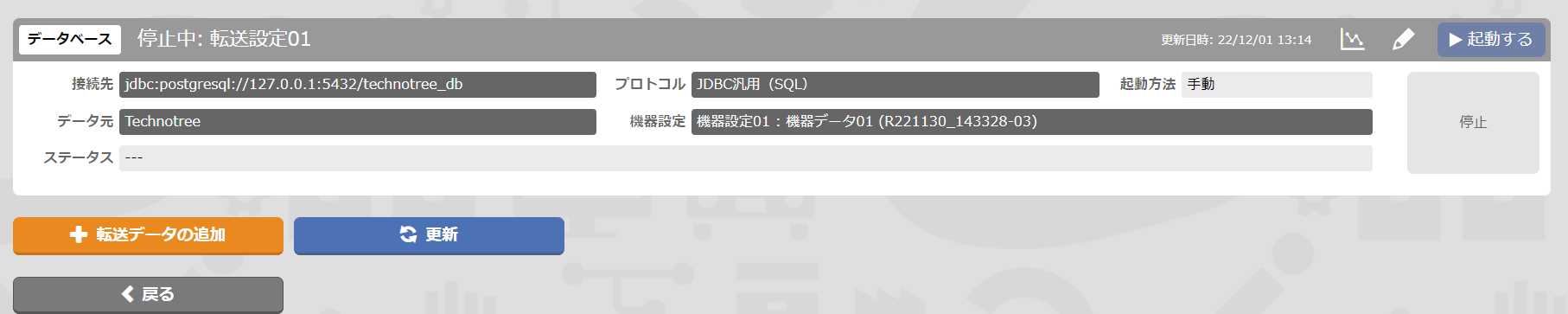 次の画面でこのような画面に移動しますので
次の画面でこのような画面に移動しますので
転送データの追加を選択します。
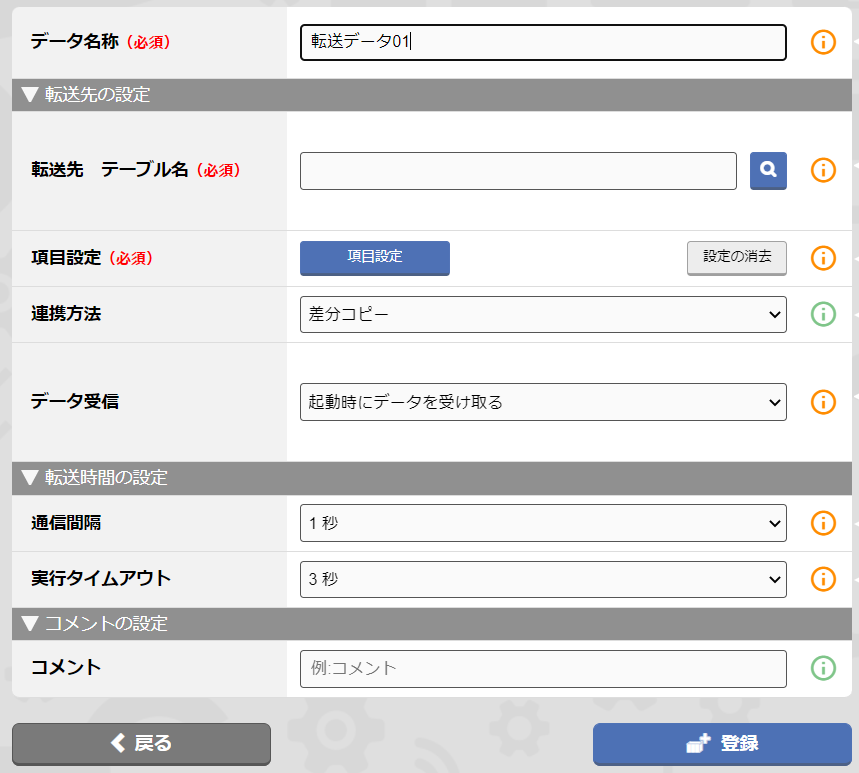 ここでは転送先のテーブルの設定を行います。
ここでは転送先のテーブルの設定を行います。
転送先のテーブル名 もしくは スキーマ名.テーブル名 を入力します。
今回は「date」と「diary」という2つのカラムを持ったテーブルを転送先に設定します。
テーブル名を入力したら右側の虫眼鏡マークを押下します。
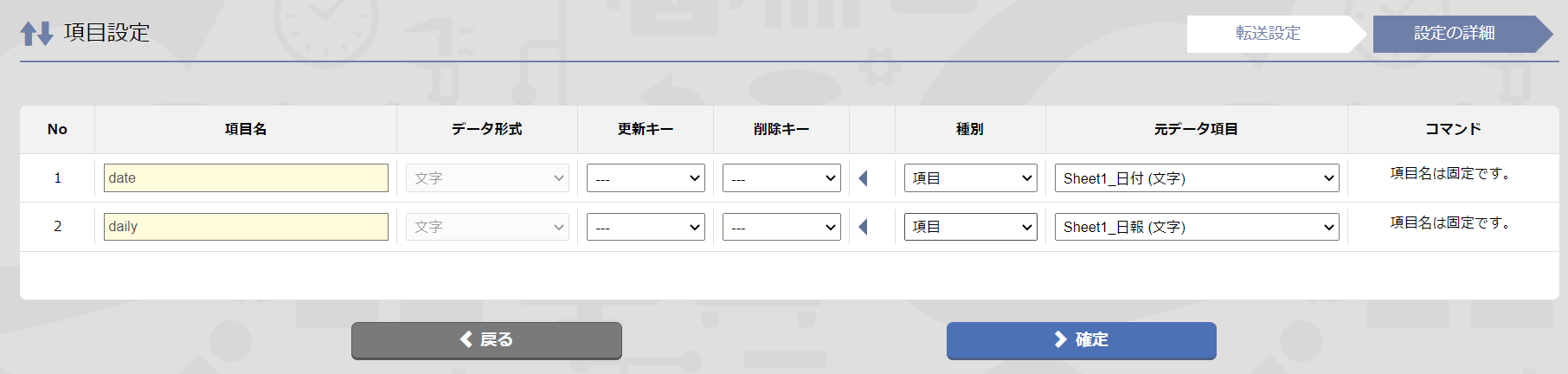 次に項目設定を行います。
次に項目設定を行います。
ここではどのカラムに帳票上のどのデータを表示させるかを選択します。
項目設定が終われば最後に登録を押下します。
こちらも忘れずに起動をしてください。
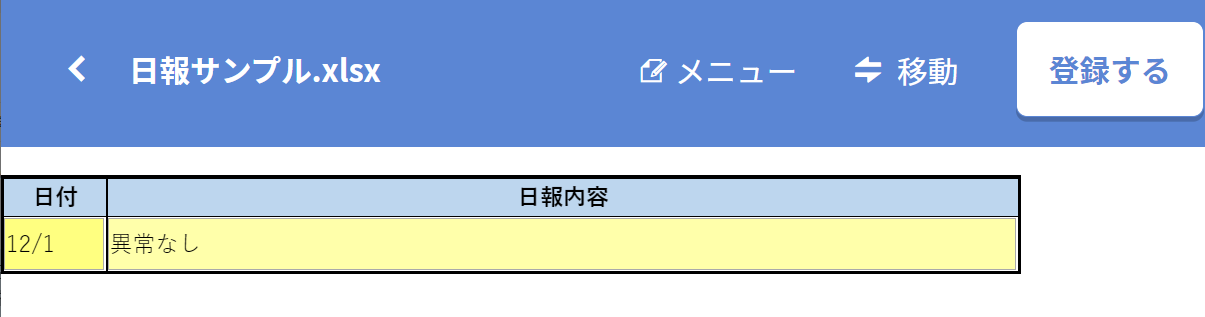 XC-Gate.V3のユーザー利用画面で実績を登録します。
XC-Gate.V3のユーザー利用画面で実績を登録します。
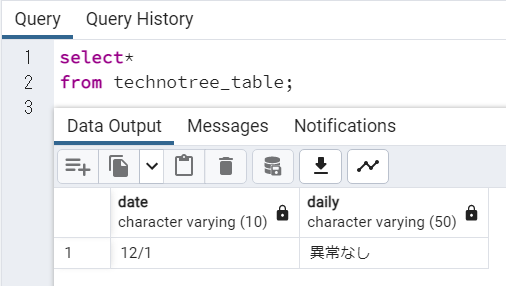 今回はpgAdmin4を使ってデータの確認を行います。
今回はpgAdmin4を使ってデータの確認を行います。
先ほど登録した実績がデータベースに表示されていれば完了です。
基本的には機器が変わったとしてもデータの取得する方法が変わるのみで
設定の流れは変わりません。
まずは、実際に設定してみて流れを掴んでいただけると幸いです。
データベース上に表示させるまでの設定の流れを説明します。
はじめに
設定のイメージ
今回は下記イメージを想定したXC-Connectの設定を行います。 指定のXC-Gate.V3の帳票からデータを取得し
指定のXC-Gate.V3の帳票からデータを取得しデータベース上に表示をさせます。
設定の流れ
XC-Gate.V3の帳票からデータを取得し、データベース上に表示をさせる際にはXC-Connectの設定は基本的に、
①機器設定でXC-Gate.V3の帳票からデータを取得
②機器設定で取得したデータを転送設定で転送する
この2つの設定を行うことで連携が可能になります。
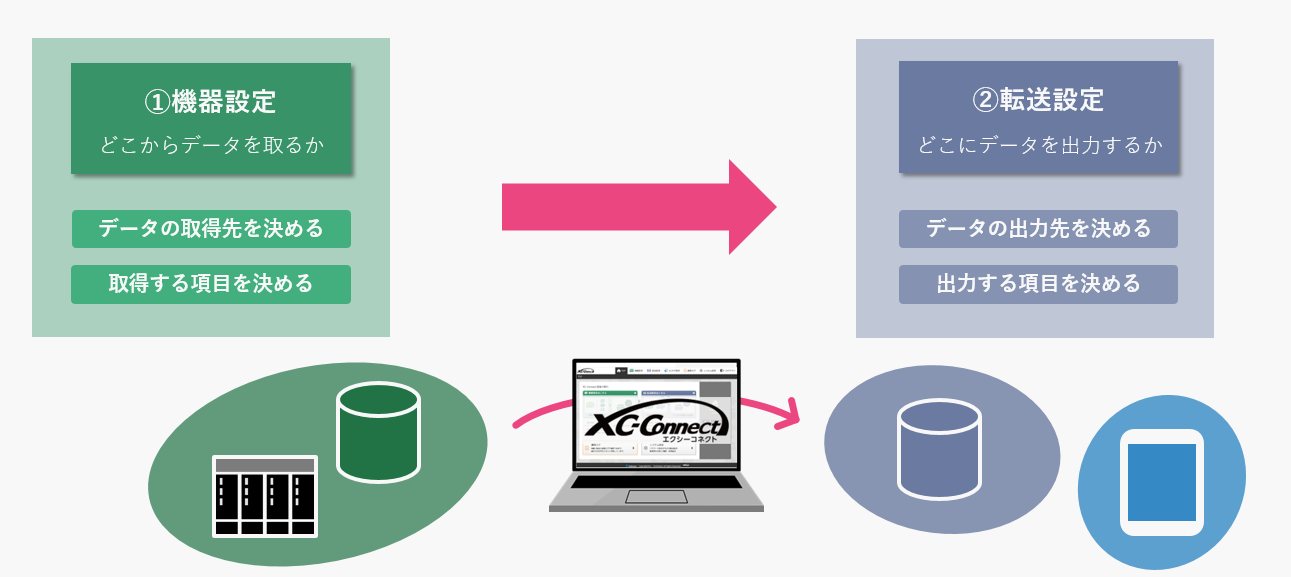
実際の設定
機器設定(XC-Gate.V3)
今回は機器設定でXC-Gate.V3の帳票から下記データの取得を行います。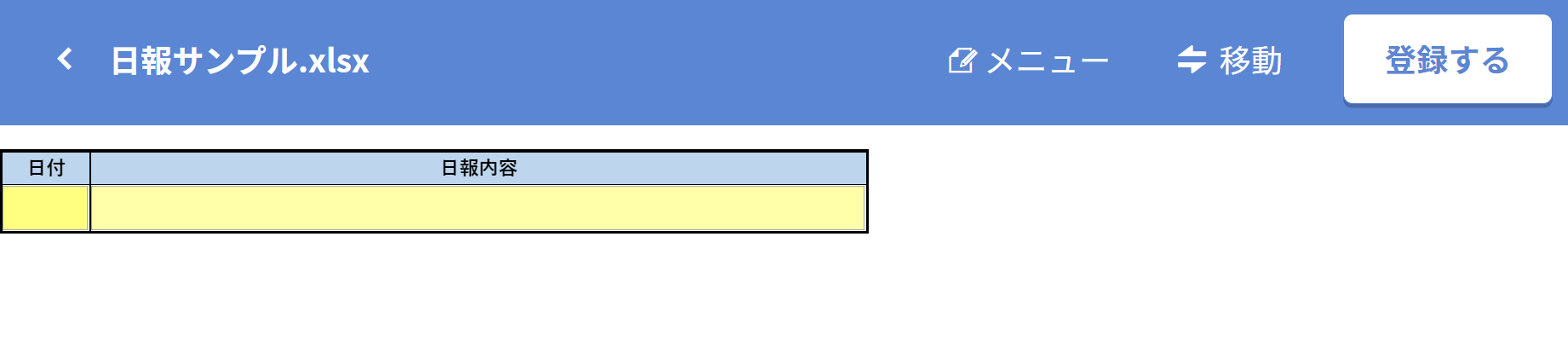 まずは、XC-Connectインストール後にショートカットが作成されますので
まずは、XC-Connectインストール後にショートカットが作成されますのでショートカットからXC-Connectにアクセスを行います。
パスワード入力後に上記のトップ画面が表示されますので
画面上部の「機器設定」を選択します。
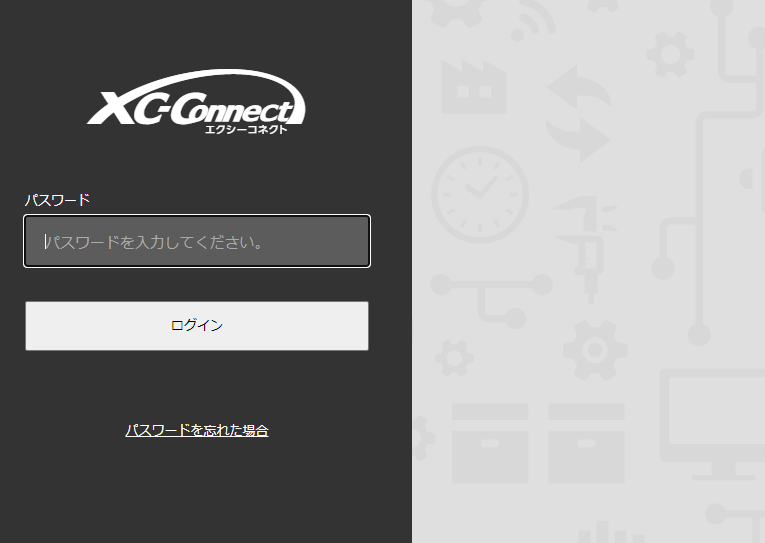
初回アクセス時のみパスワード作成画面が表示されますので
パスワード作成後にログインを行ってください。
パスワード作成後にログインを行ってください。
 こちらが機器設定の画面になります。
こちらが機器設定の画面になります。新しく設定を作成する際は「機器の追加」を選択します。
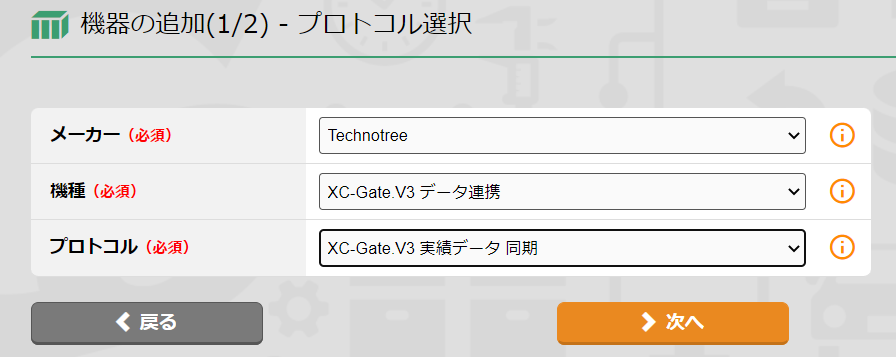 機器の追加では接続先の機器を選択します。
機器の追加では接続先の機器を選択します。今回はXC-Gate.V3から選択するため
メーカー → Technotree
機種 → XC-Gate.V3 データ連携
プロトコル → XC-Gate.V3 実績データ 同期
これらを選択して「次へ」進みます。
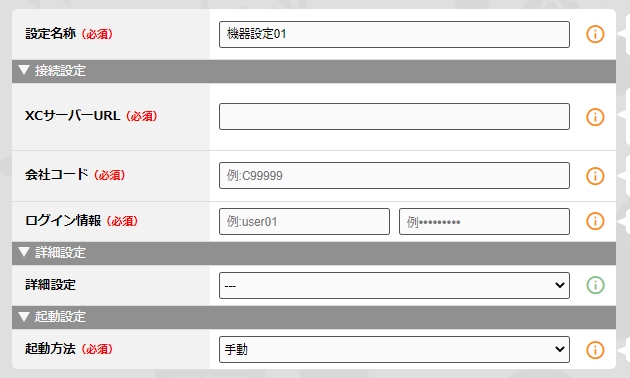 プロトコル選択後、接続先の機器の情報を入力します。
プロトコル選択後、接続先の機器の情報を入力します。今回はXC-Gate.V3にアクセスするため
XC-Gate.V3のサーバーURL、会社コード、システムにログインするIDとパスワードを入力します。
最後に接続テストを行い成功したら、登録します。
ここで入力するサーバーURLは、XC-Gate.V3のサーバーURLの
”https://sv00.xc-gate.com/xcent/”までを入力してください。
※「sv00」はご利用のサーバー番号に変更してください。
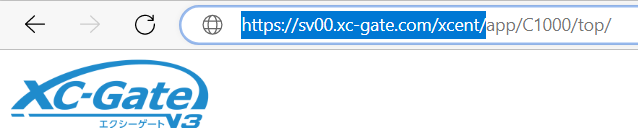
”https://sv00.xc-gate.com/xcent/”までを入力してください。
※「sv00」はご利用のサーバー番号に変更してください。
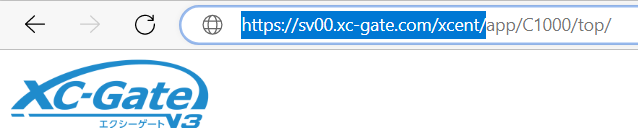
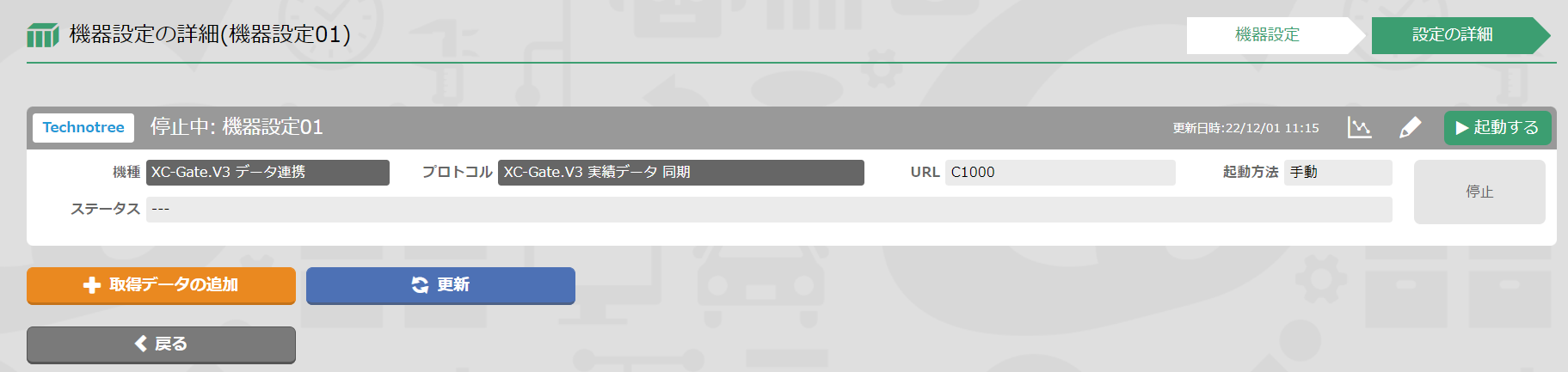 次の画面でこのような画面に移動しますが
次の画面でこのような画面に移動しますがまだ設定は終わっていません。
ここまではどの機種に接続するか、
つまり「どのXC-Gate.V3から取得するか」までしか設定を行っていないため
ここから「指定XC-Gate.V3からどの帳票を取得するか」を設定します。
「取得データの追加」のボタンを選択します。
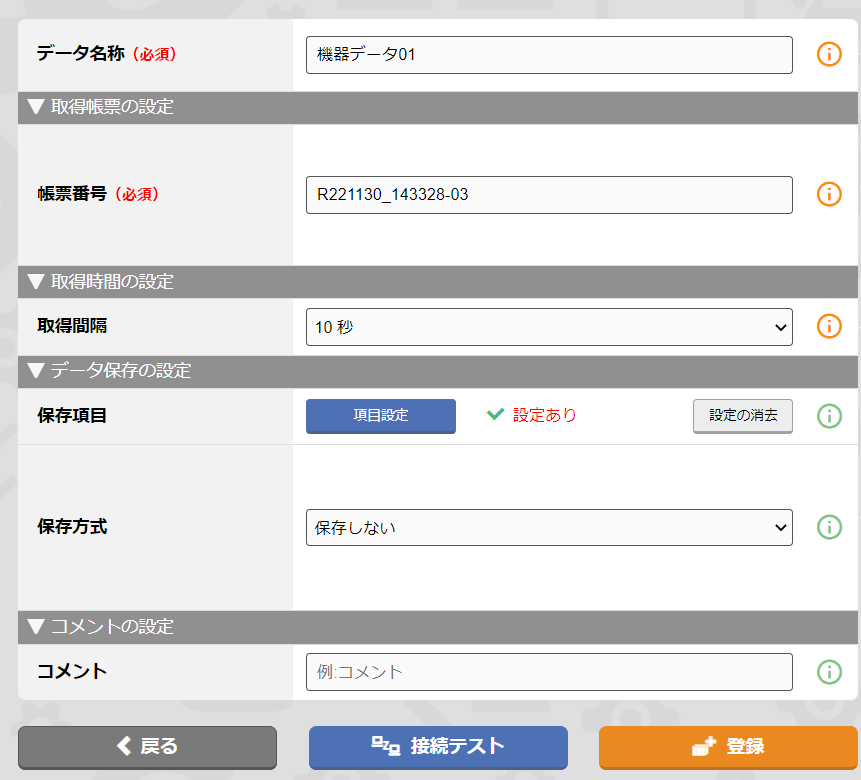 取得データの追加では指定のXC-Gate.V3からどの帳票を取得するかを入力します。
取得データの追加では指定のXC-Gate.V3からどの帳票を取得するかを入力します。実行する帳票番号を入力してデータを取得します。
帳票番号の確認方法は、
XC-Gate.V3の管理画面からデータを取得する帳票の
ファイルIDが帳票番号ですので確認してください。
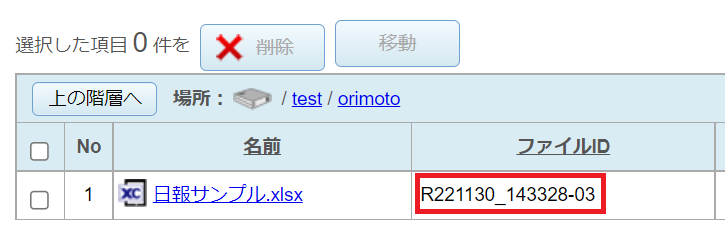
保存項目を設定後接続テストを行いXC-Gate.V3の管理画面からデータを取得する帳票の
ファイルIDが帳票番号ですので確認してください。
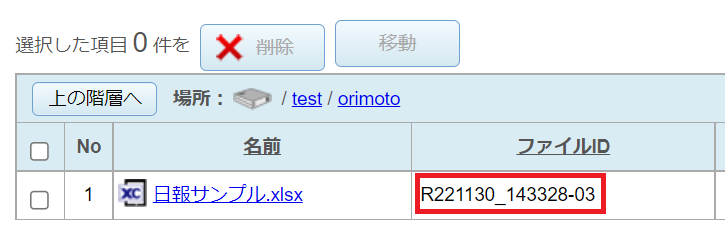
成功したら登録します。
接続テストを行うことで取得先のデータの確認ができます。
登録前に接続テストを行って目的のデータが取得できているかを
確認してください。
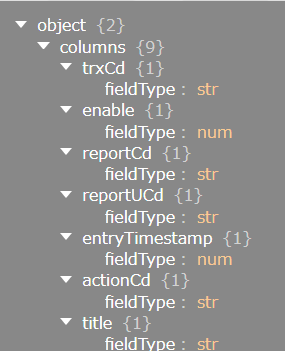
登録が完了した後に忘れずに起動ボタンを押して起動させます。登録前に接続テストを行って目的のデータが取得できているかを
確認してください。
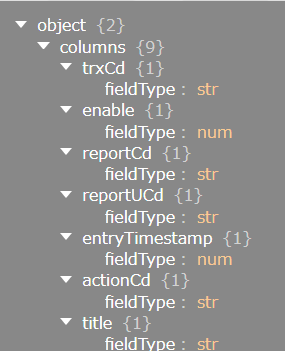
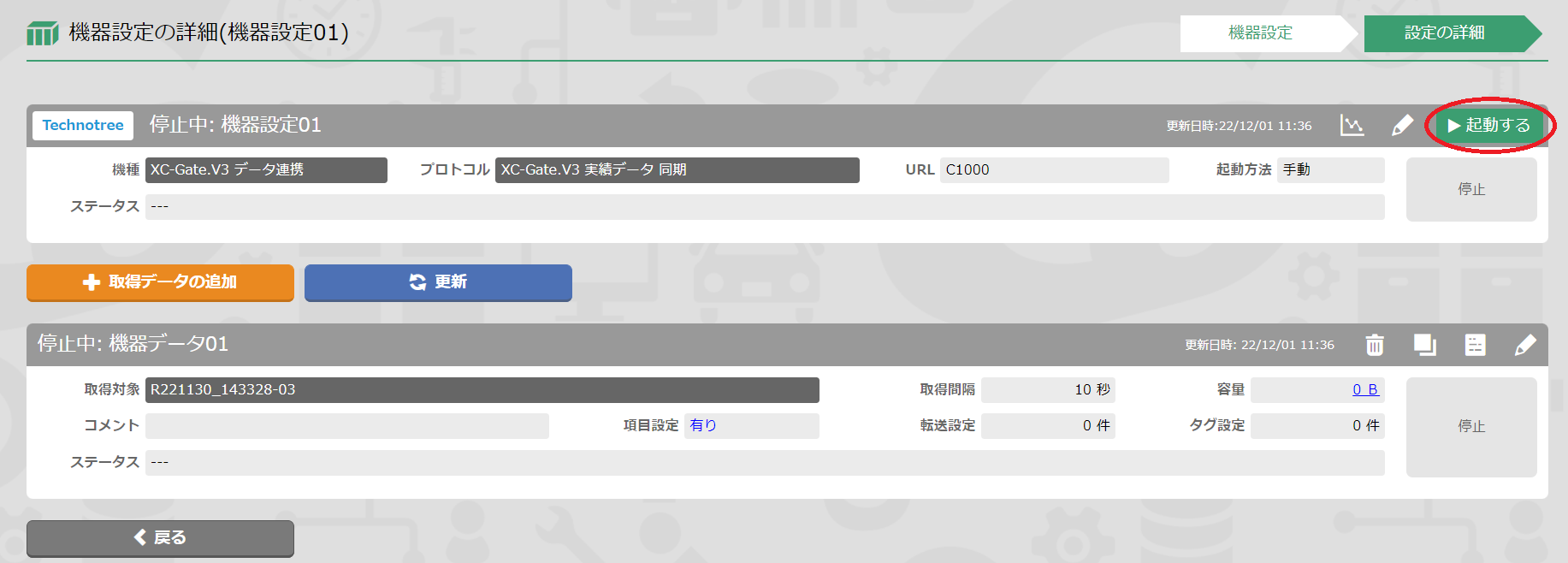 機器設定は以上になります。
機器設定は以上になります。続いて転送設定を行います。
転送設定(データベース)
先ほど取得したデータをデータベースに表示させる設定を行います。画面右上の転送設定から転送設定へ移動します。
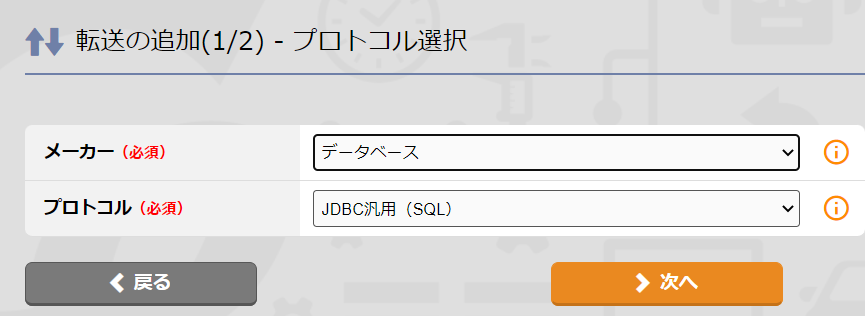 転送設定の追加から
転送設定の追加からメーカー → データベース
機種 → JDBC汎用(SQL)
を選択し次へ進みます。
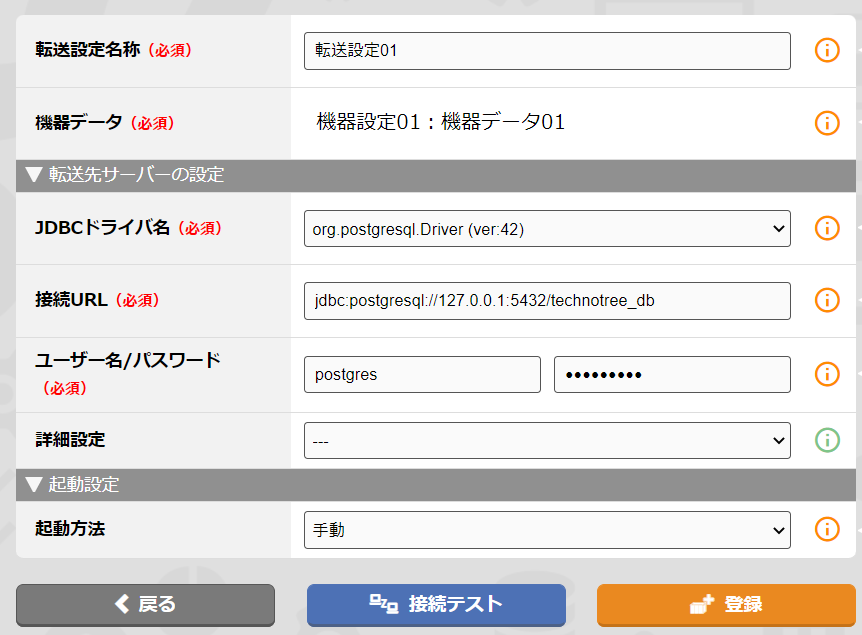 まずは機器データを設定します。
まずは機器データを設定します。ここでは先ほど機器設定で登録した機器データを選択します。
次に設定必要な値を入力します。
最後に接続テストを行い成功したら、登録します。
今回はSQLを使用しているので、
接続先URL、データベースのユーザー名、パスワードを入力します。
接続先URL、データベースのユーザー名、パスワードを入力します。
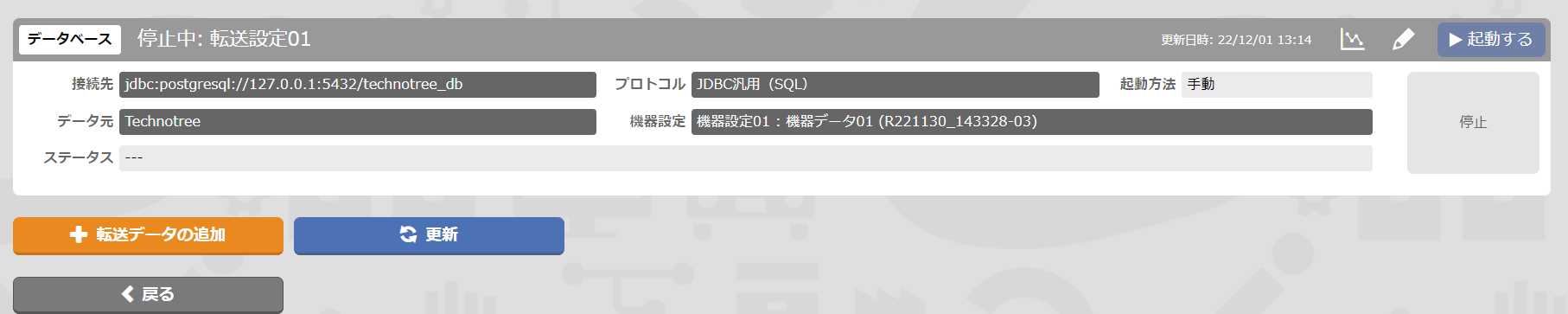 次の画面でこのような画面に移動しますので
次の画面でこのような画面に移動しますので転送データの追加を選択します。
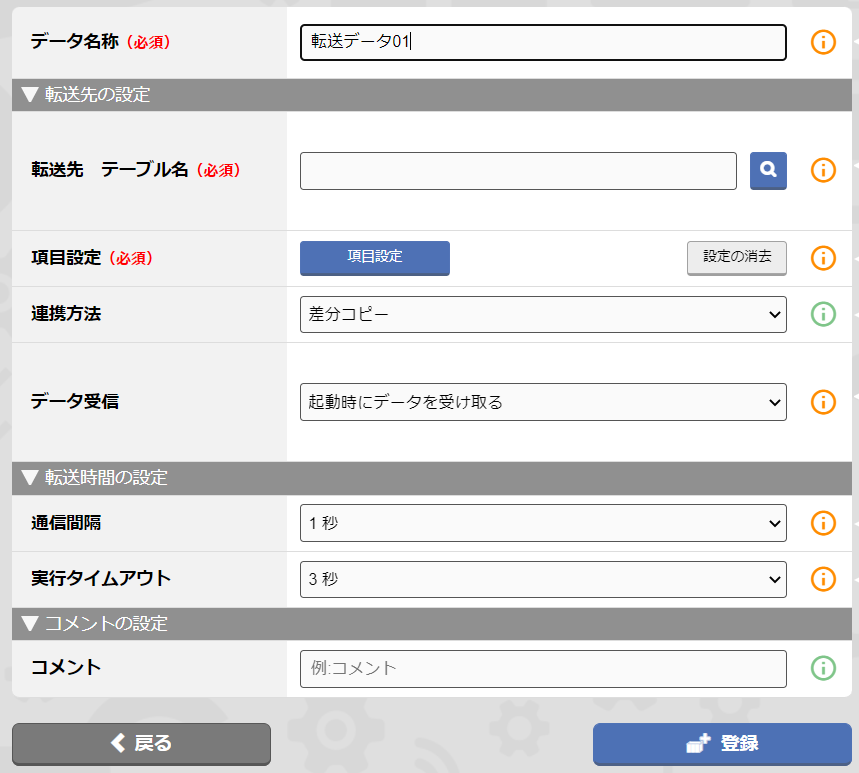 ここでは転送先のテーブルの設定を行います。
ここでは転送先のテーブルの設定を行います。転送先のテーブル名 もしくは スキーマ名.テーブル名 を入力します。
今回は「date」と「diary」という2つのカラムを持ったテーブルを転送先に設定します。
テーブル名を入力したら右側の虫眼鏡マークを押下します。
虫眼鏡マークを押下するとテーブル情報が取得されます。
テーブル情報が取得できればページ下部にてテーブル情報が確認できます。
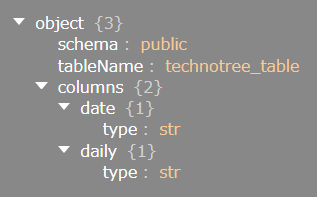
テーブル情報が取得できればページ下部にてテーブル情報が確認できます。
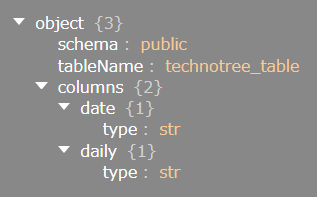
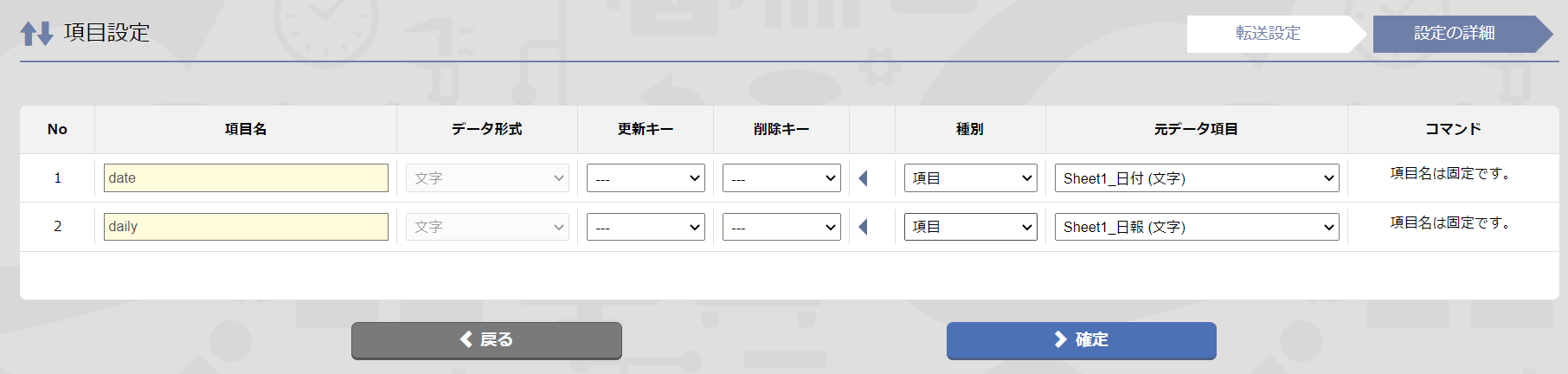 次に項目設定を行います。
次に項目設定を行います。ここではどのカラムに帳票上のどのデータを表示させるかを選択します。
項目設定が終われば最後に登録を押下します。
こちらも忘れずに起動をしてください。
データ受信設定にて「データを起動時に登録」で設定しているため
転送設定を起動したタイミングでXC-Gate.V3の帳票はデータベースに転送完了しています。
転送設定を起動したタイミングでXC-Gate.V3の帳票はデータベースに転送完了しています。
実績の登録
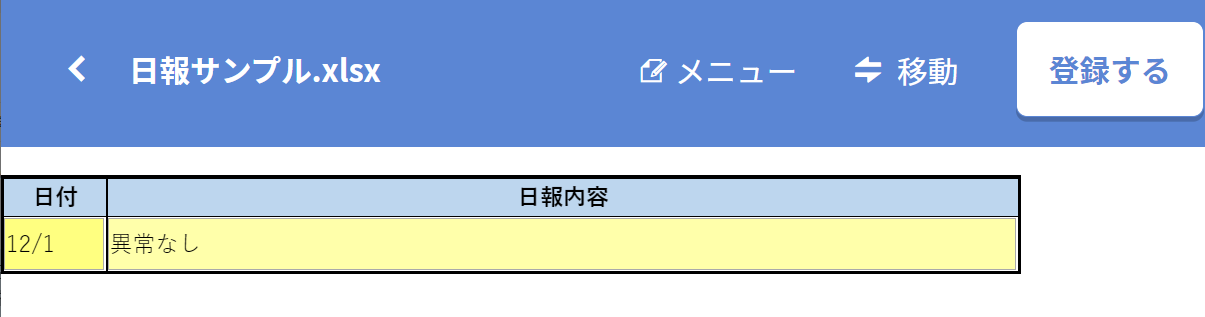 XC-Gate.V3のユーザー利用画面で実績を登録します。
XC-Gate.V3のユーザー利用画面で実績を登録します。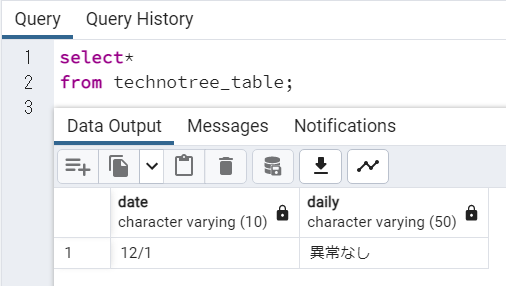 今回はpgAdmin4を使ってデータの確認を行います。
今回はpgAdmin4を使ってデータの確認を行います。先ほど登録した実績がデータベースに表示されていれば完了です。
まとめ
以上、データベースとXC-Connectを使用してデータの連携方法、その一例を紹介しました。基本的には機器が変わったとしてもデータの取得する方法が変わるのみで
設定の流れは変わりません。
まずは、実際に設定してみて流れを掴んでいただけると幸いです。

