はじめに
このページではXC-Connectの
CSVファイルへデータを転送する際の
転送設定の詳細についてを説明します。
※基本的な転送設定方法は 転送設定(V3以外) をご参照ください。
設定の流れ
 今回はXC-Gate.V3からデータを取得し、CSVファイルに出力させる想定で転送設定を行います。
今回はXC-Gate.V3からデータを取得し、CSVファイルに出力させる想定で転送設定を行います。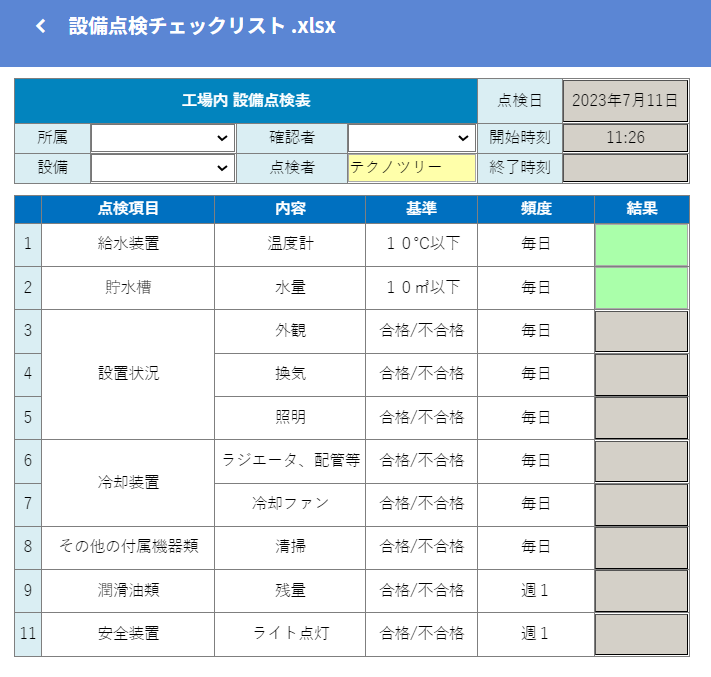 ここではこのような帳票のデータをCSVファイルに出力させます。
ここではこのような帳票のデータをCSVファイルに出力させます。CSVファイルの出力フォルダは
C:\workspace
になります。実際の設定
機器設定
今回は転送設定の注意点をご紹介していきますが、転送設定の前に機器設定がないと設定できないため、先に機器設定を設定しておく必要があります。
ここでは転送設定を行うにあたって機器設定の注意点を解説します。
※基本的な機器設定方法は 機器設定について をご参照ください。
設定名称
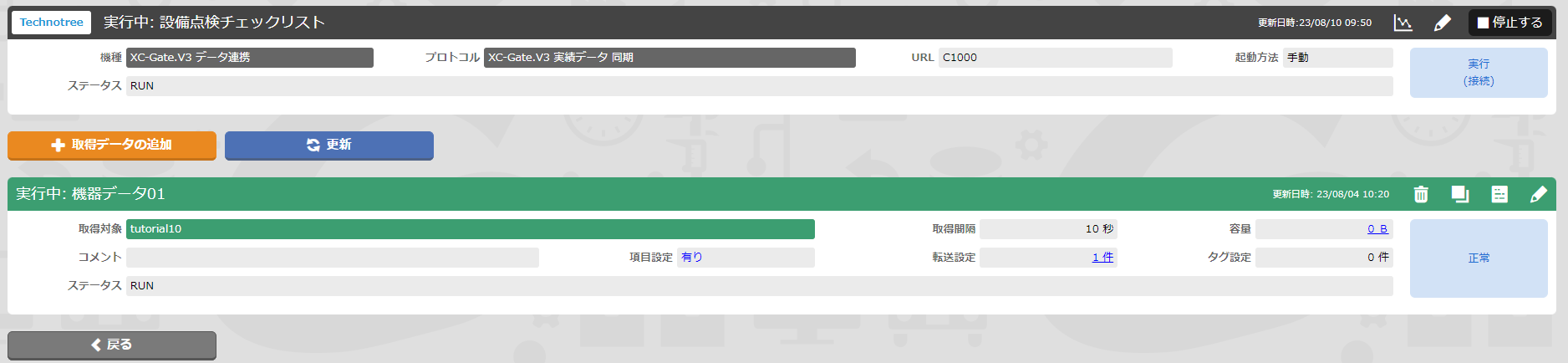 転送設定では、どの機器設定を転送するか選択する際、この設定項目で設定した名称を用いて選択します。
転送設定では、どの機器設定を転送するか選択する際、この設定項目で設定した名称を用いて選択します。そのため、他機器設定と同一名称を避け、分かりやすい名称で設定することをお勧めします。
今回は【設備点検チェックリスト】という名称で設定します。
転送設定
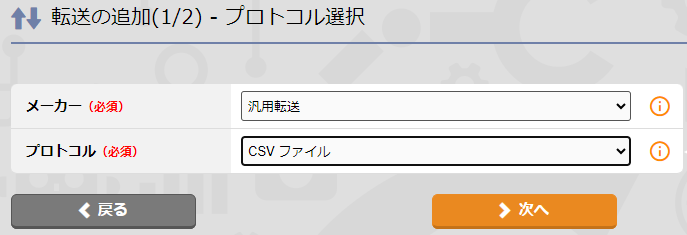 今回はデータベースへデータを転送するため、
今回はデータベースへデータを転送するため、メーカー → 汎用転送
プロトコル → CSVファイル
これらを選択して「次へ」進みます。
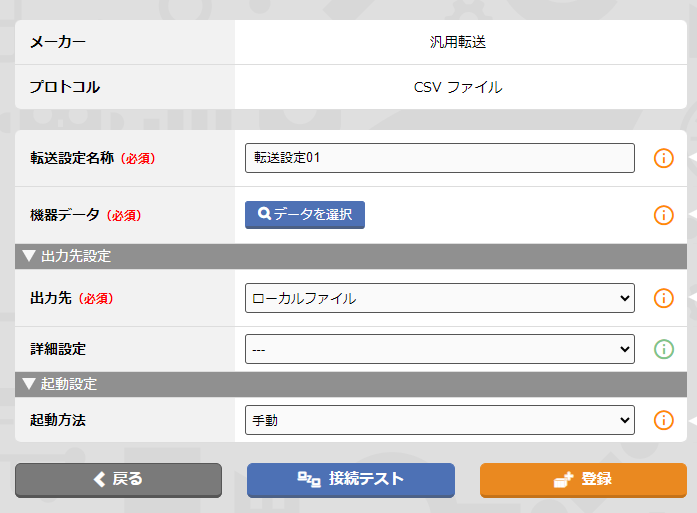 ここでは、データを転送する機器に接続するための必要なデータを入力していきます。
ここでは、データを転送する機器に接続するための必要なデータを入力していきます。その中でも特に注意が必要な設定項目をご紹介します。
機器データ
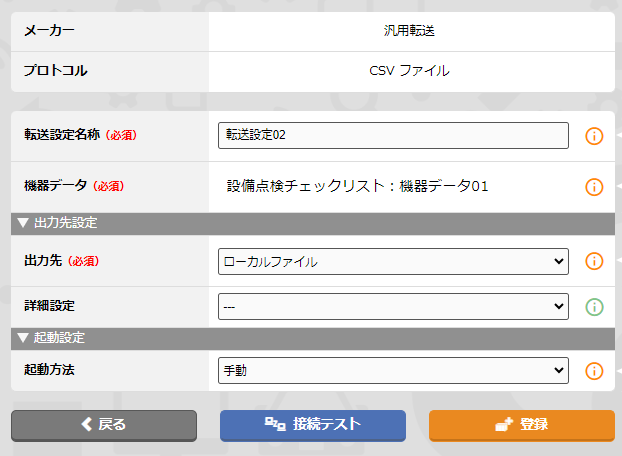 最後に必ず接続テストを行います。
最後に必ず接続テストを行います。接続テストが成功すればここまでの設定は完了です。
接続テストが成功しない場合
機器設定にエラーが出ていないかご確認ください。転送情報の設定
ここまでの設定で、どの機器にデータを転送するのかが設定できました。次は先ほど接続したデータベースにどのデータを転送するのかを設定します。
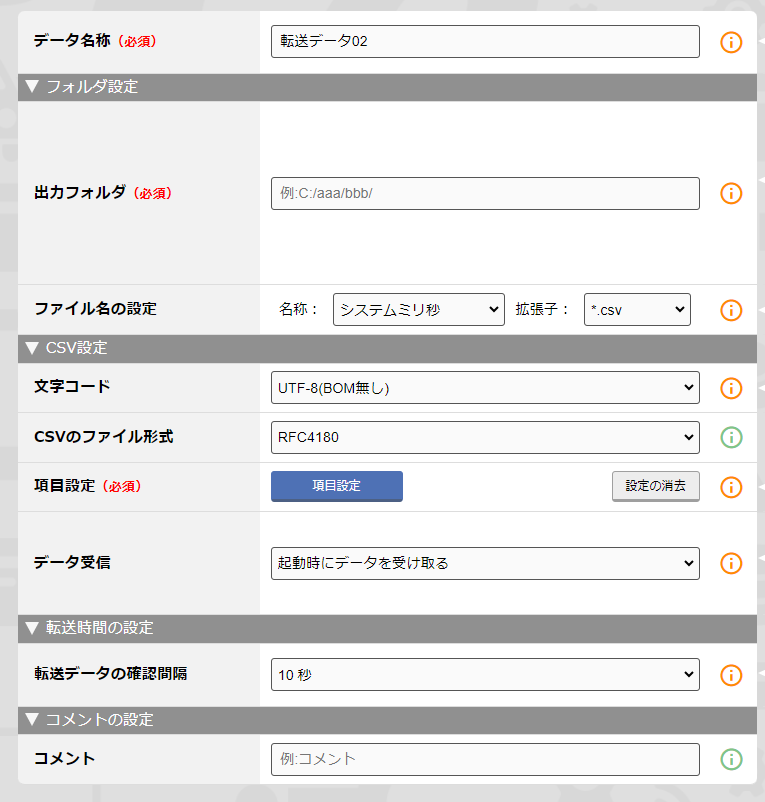 ここでも注意点をいくつがご紹介していきます。
ここでも注意点をいくつがご紹介していきます。出力フォルダ
 出力を行うフォルダをサーバー内の絶対パスで入力してください。
出力を行うフォルダをサーバー内の絶対パスで入力してください。指定されたフォルダが存在しない場合は自動作成します。
フォルダの区切りは[/]で指定してください。
ファイル名の設定
出力後のファイル名を[システムミリ秒]もしくは[日時]で設定します。登録
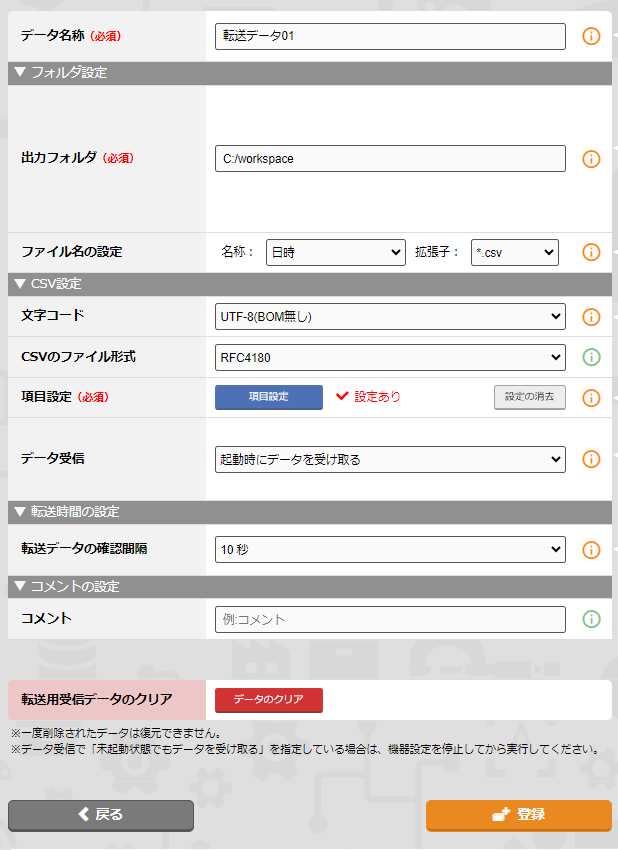 必要な項目を全て設定し、最後に登録を押下して転送設定は完了です。
必要な項目を全て設定し、最後に登録を押下して転送設定は完了です。登録後にエラーが出る場合
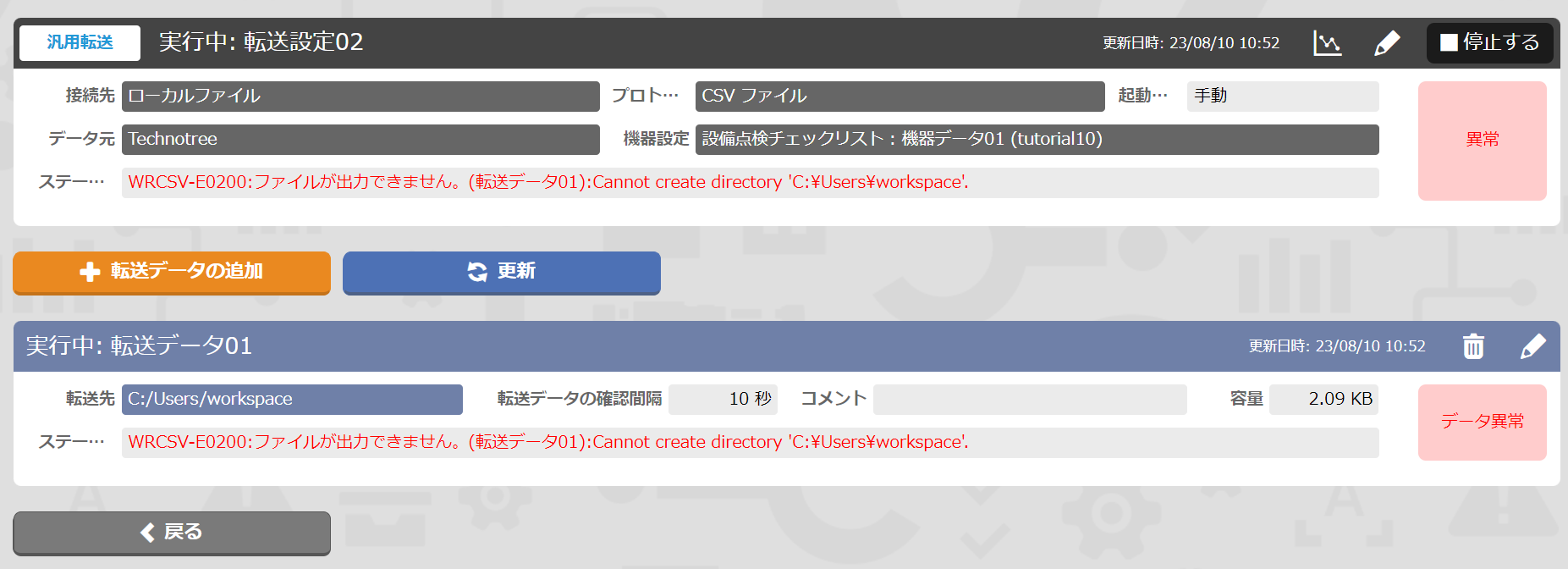 出力フォルダを確認、変更を行ってください。
出力フォルダを確認、変更を行ってください。データ転送
転送設定が終わったので最後にデータが正しく取得できるかを確認していきます。
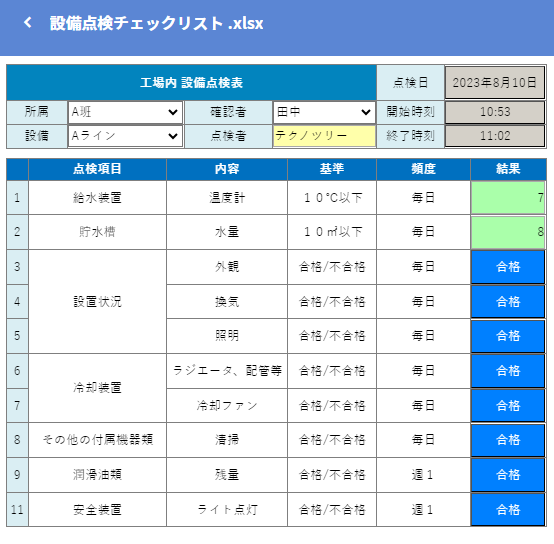 まず、XC-Gate.V3の利用者画面から実績を登録します。
まず、XC-Gate.V3の利用者画面から実績を登録します。その後、先ほど出力先に指定したフォルダを確認します。
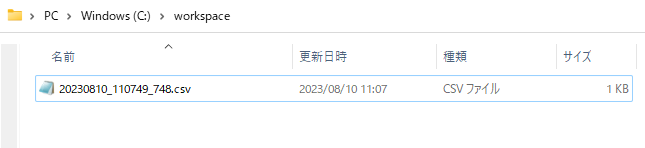 ここにCSVファイルが格納されていれば完了です。
ここにCSVファイルが格納されていれば完了です。まとめ
以上、XC-ConnectのCSVファイルへデータを転送する際の、転送設定の詳細を説明いたしました。
まずは、実際に設定してみて流れを掴んでいただけると幸いです。

