このページではXC-Connectの機器設定を使用してPLC・シーケンサ(三菱)と接続する方法をご紹介します。
XC-Connectの設定の流れに関してはこちらをご確認ください。
では、早速PLCとの接続を行いたいと思います。
機器設定の流れは
1.どの機種と接続を行うか
2.接続した機種からどのデータを取得するか
という大きく2つのフェーズに分かれて設定を行います。
PLCとの接続を行う
では、まずはPLCとの接続を行いましょう!機器設定からPLCを選択します。
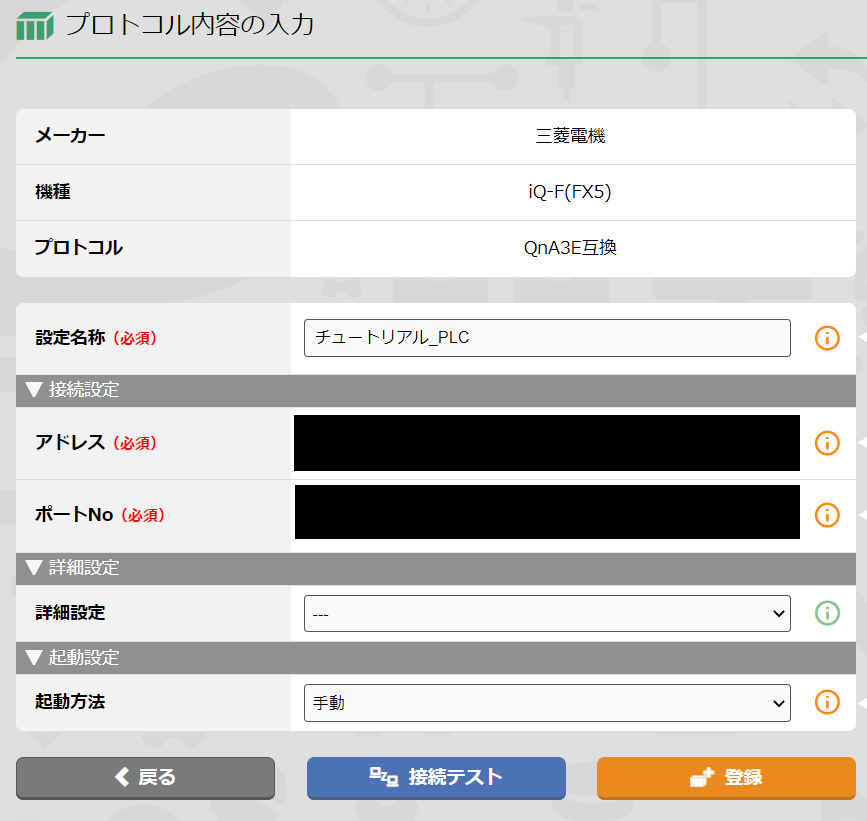
メーカーと機種を選択して次へ進みます。
実際に接続する際は対応する機種を選択してください。
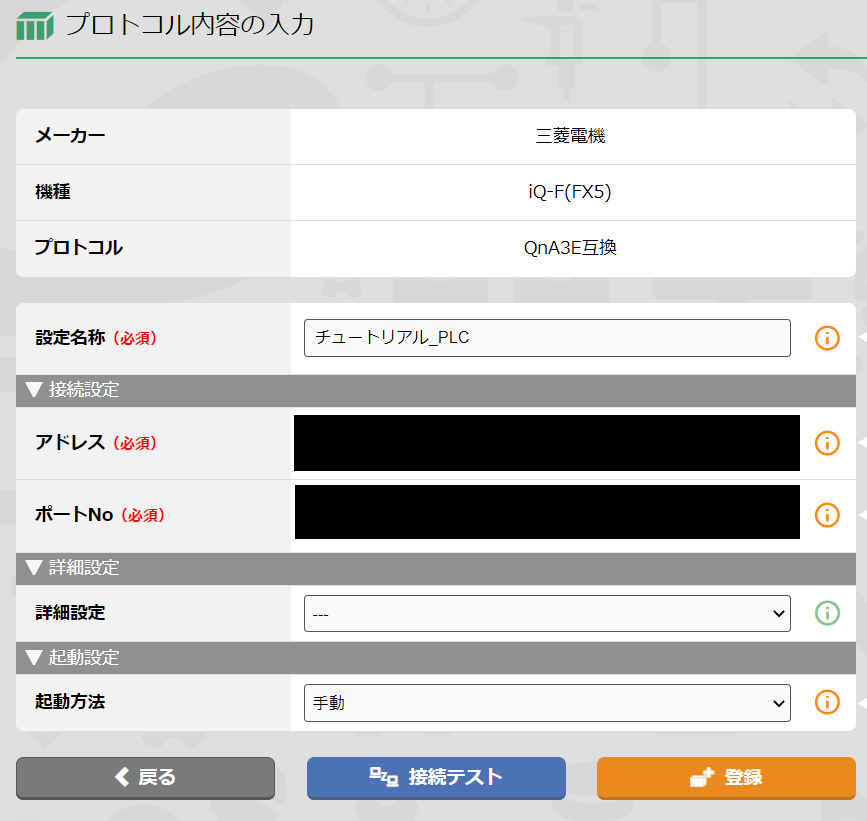
名称とIPアドレス、ポートNoを入力します。
PLCとの接続を確認する
登録をする前に接続テストをして接続ができているか確認しましょう。
接続テストに成功すれば機器設定の情報を登録します。
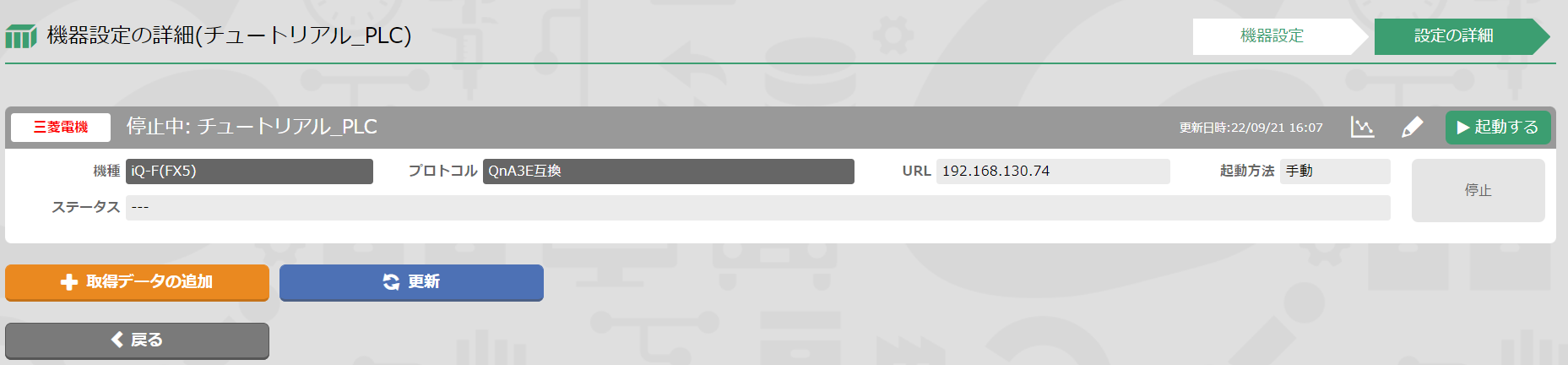
登録が完了すればこのような画面に移ります。
ここまではどのPLCに接続するかの設定を行いましたので、
次は、接続したPLCからどのデータを取得するかを設定します。
PLCからデータを取得する
先程の画面から「取得データの追加」のボタンを押します。
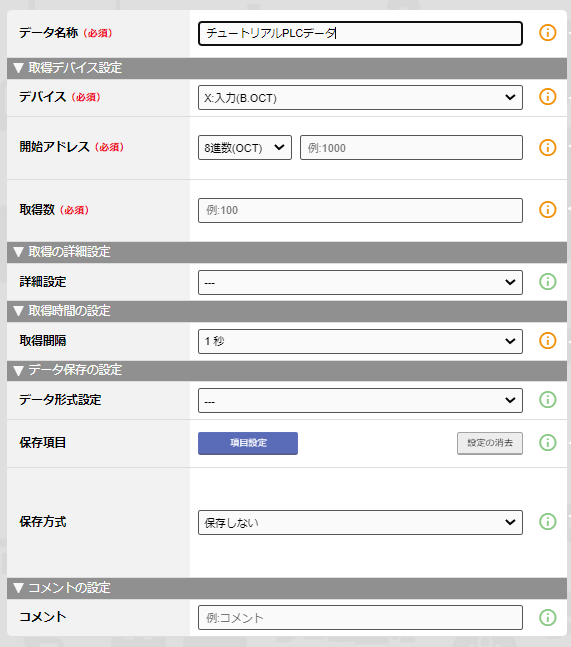
複数の設定項目が出てきましたので、1つ1つ解説していきます。
取得デバイス設定
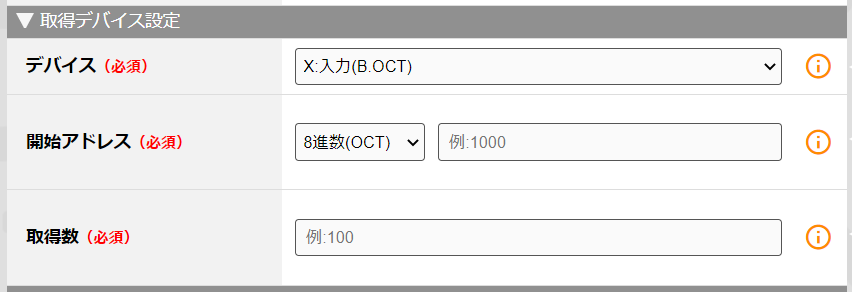
ここではPLCのデータの座標を指定します。
PLCには「D100」や「X10」といった座標に合わせてデータが格納されています。
PLC内のデータにそれぞれ住所が設定されており、住所を指定していくイメージです。
例えば、「D1000」からデータを取りたい場合、
デバイスを「D」を選択し開始アドレスを10進数の「1000」にします。
どこに何のデータが入っているかは、接続対象のPLCの設定を行った方に事前にご確認ください。
取得数は開始アドレスから連番でデータの取得が可能になります。
例えば開始アドレスを「D1000」として取得数を「100」とすると「D1000 ~ D1099」までのデータを取得することが出来ます。
下の画像は「D10 ~ D12」まで取得したい場合の設定になります。
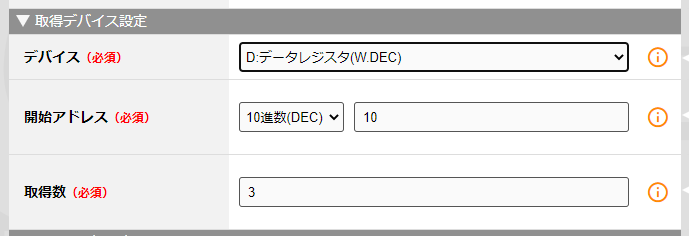
取得の詳細設定
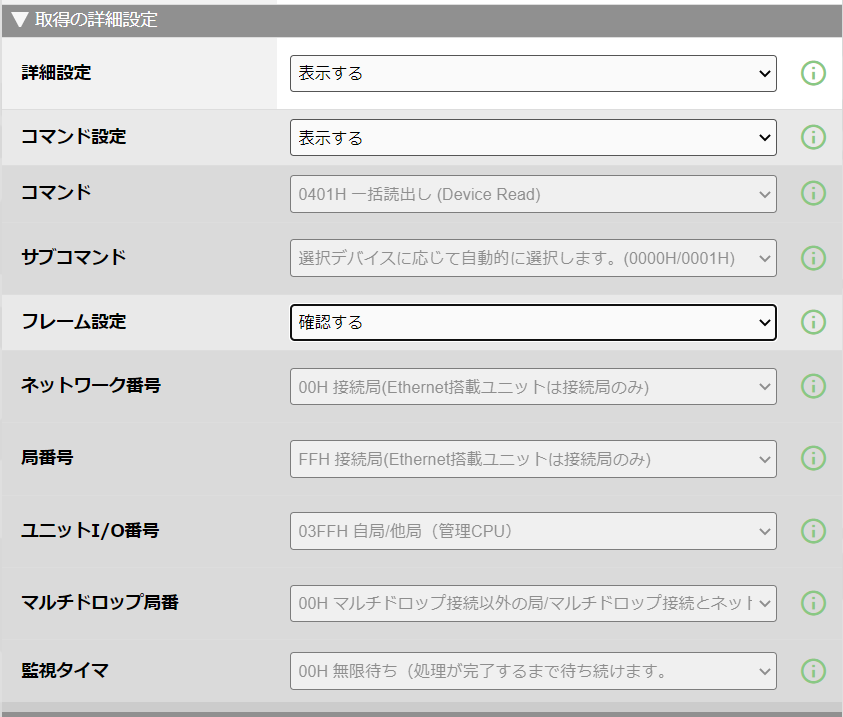
こちらを表示した場合、複数の項目が表示されますが基本的に設定不要です。
取得間隔

データの取得間隔を設定できます。
PLCから取得したデータはログ形式で保存されます。
データの取得間隔が短ければ短いほど粒度が上がるのでデータの遷移が分かりやすくなりますが、
その分容量が圧迫されますため取得感覚の設定にはご注意ください。
データ保存の設定
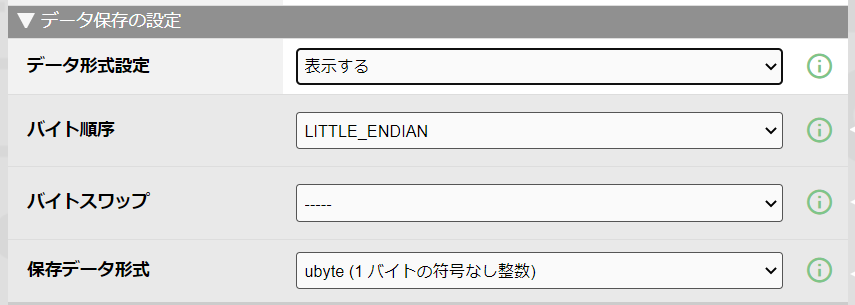
「表示する」に設定すると詳細が表示されます。ここでは取得したデータの型を設定します。
データの型が合っていないと想定している内容とは異なるデータが取れてしまうため、
データの型がわからない場合は接続対象のPLCの設定を行った方にご確認ください。
保存項目
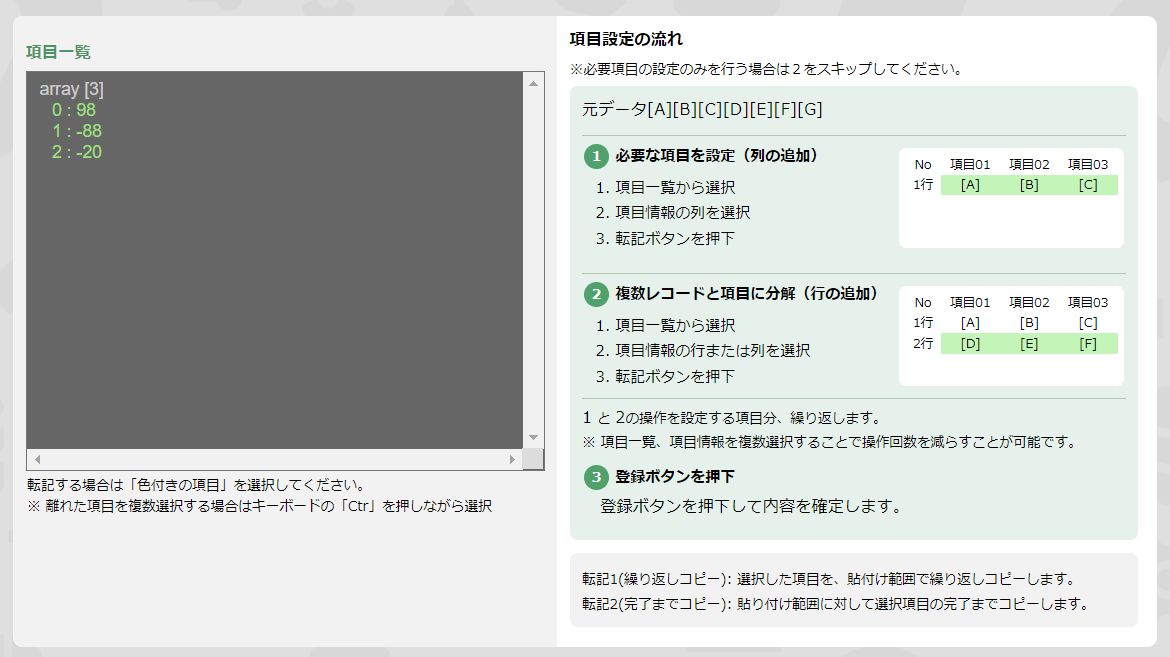
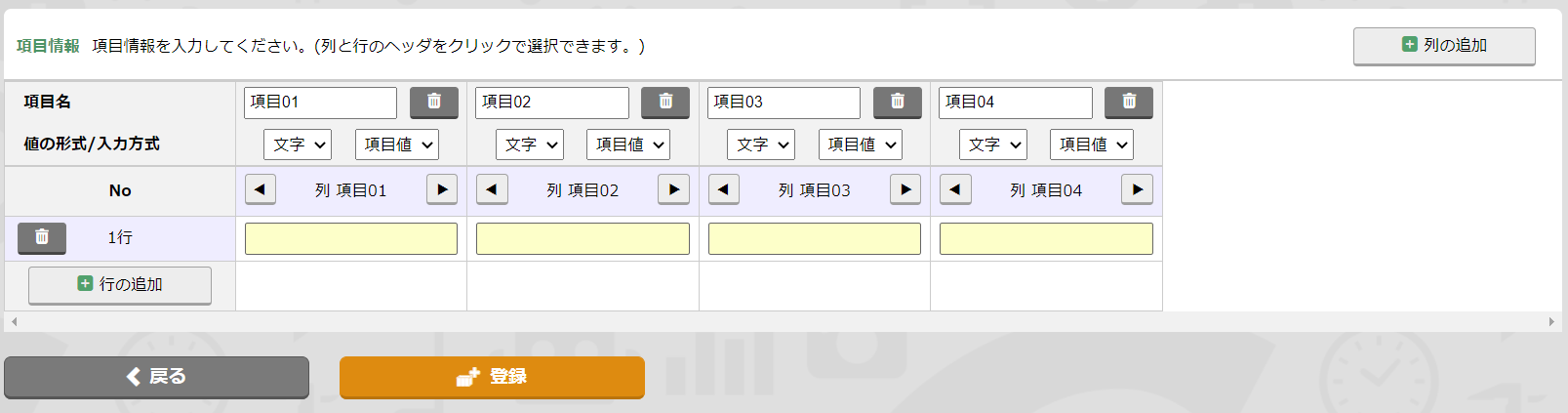
保存項目の画面では取得したデータの成形が可能です。
通常の場合、データ取得した際は全て横並びで表示され、カラム名は番号で表示されます。
この画面ではデータの並びを変更したり、カラムに名前を付けたりすることができます。
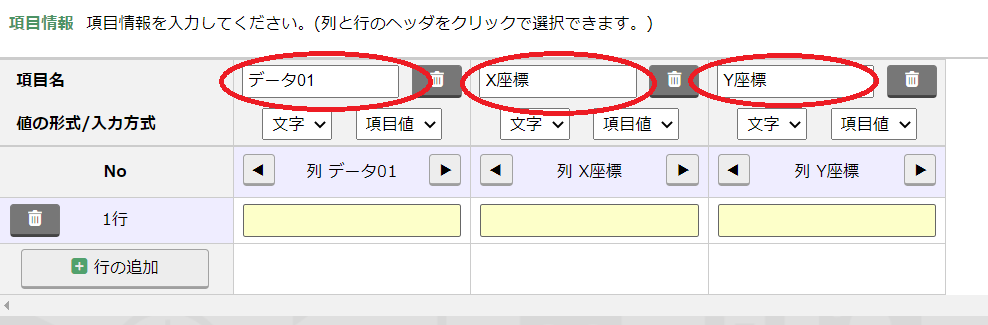
カラム名の変更
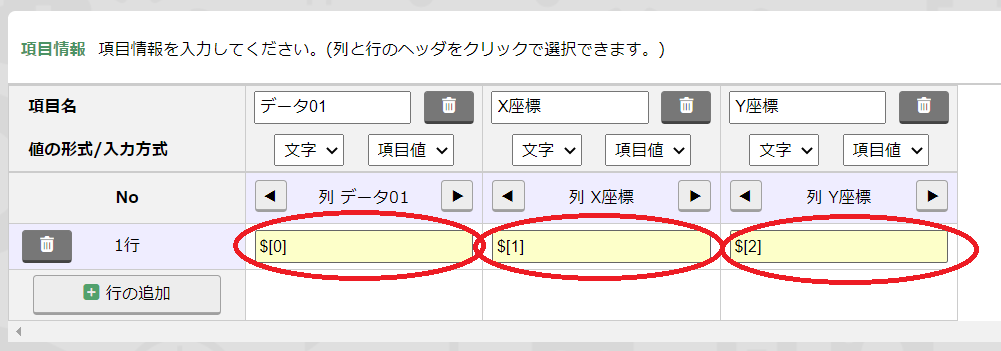
変更したカラムにデータを入れます。
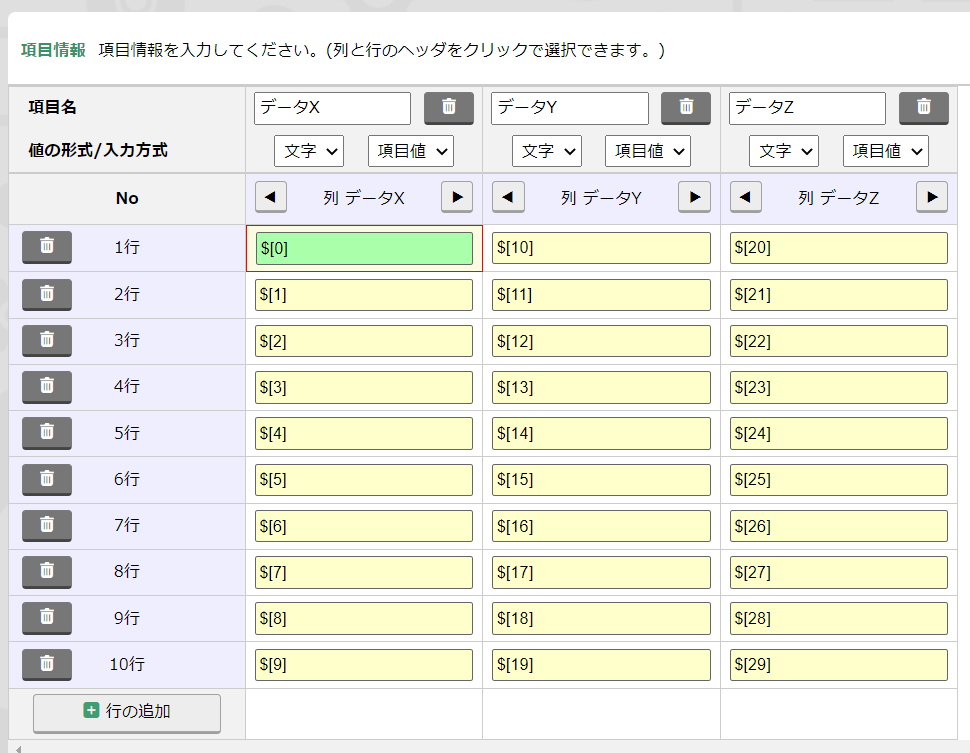
このように、横1列のデータを表のように並べることも可能です。
保存方式
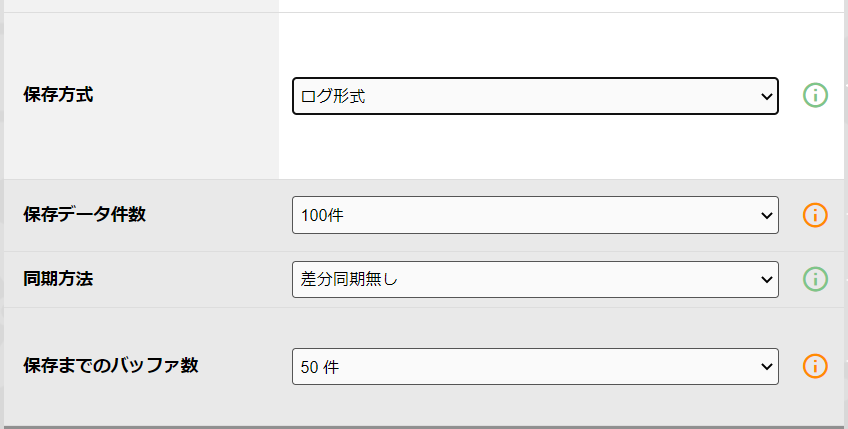
保存方式はデータの転送する先によって変更してください。
基本的には
・XC-Gate.V3に転送する(帳票に表示させる)場合はログ形式
・XC-Gate.V3以外に転送する場合は保存しない
という認識で問題ありません。
コメント
コメントは別の方もXC-Connectの機器設定の情報を編集するのであれば、残しておきましょう!
最後に接続テストをしてデータが正常に取れていれば、PLCと接続するための機器設定は完了です。
データをXC-Gate.V3に転送する方法は、別のチュートリアルにてご紹介いたします。
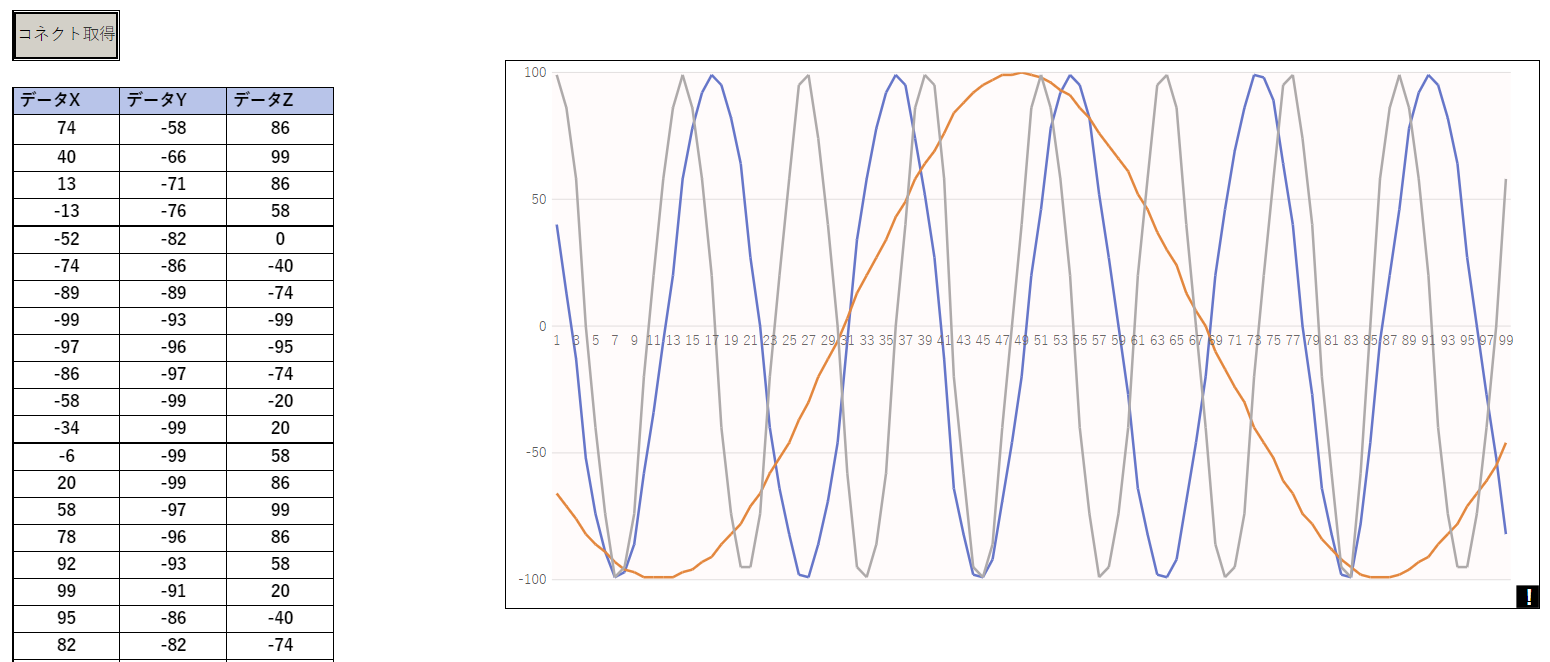
XC-Gate.V3の帳票で、XC-Connectで取得したPLCのデータをグラフで表示させるといったことも可能です。
以上がPLC・シーケンサ(PLC)とXC-Connectとの接続方法です。

