このページではXC-Connectの
XC-Gate.V3への転送設定の詳細についてを説明します。
 転送設定ではどこへデータを転送するかを設定します。
転送設定ではどこへデータを転送するかを設定します。
接続情報の設定で、カテゴリ/プロトコルを選択し、接続する機器を設定します。
送信する項目の設定で、上記で設定した機器から送信する項目を設定します。
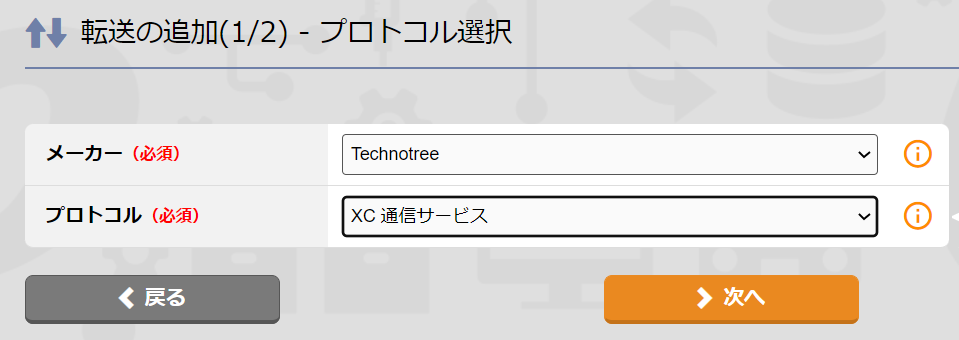 ここではどの機器へデータを転送するかを設定します。
ここではどの機器へデータを転送するかを設定します。
今回はXC-Gate.V3へ転送するので、画像の通りに設定します。
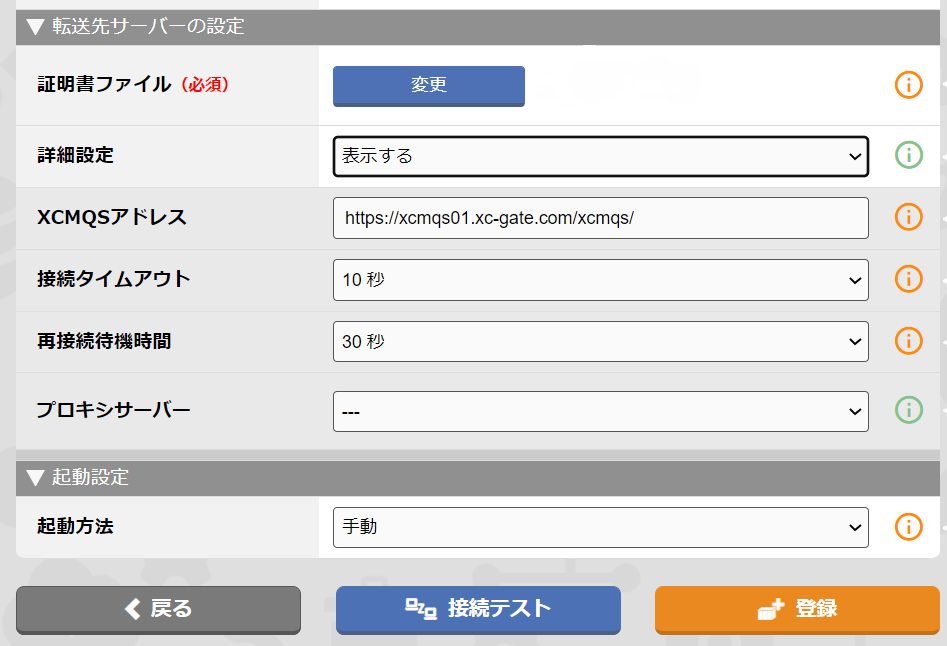 『詳細設定』 … 表示するを選択すると下記設定項目が表示されます。
『詳細設定』 … 表示するを選択すると下記設定項目が表示されます。
『証明書ファイル』 … 配布された証明書ファイルを設定します。
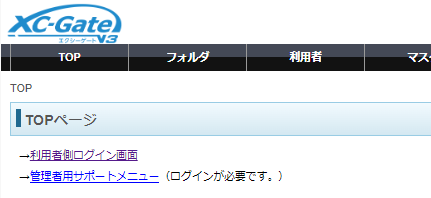 ①XC-Gate.V3のTOPページ左上にある【管理者用サポートメニュー】よりログインします。
①XC-Gate.V3のTOPページ左上にある【管理者用サポートメニュー】よりログインします。
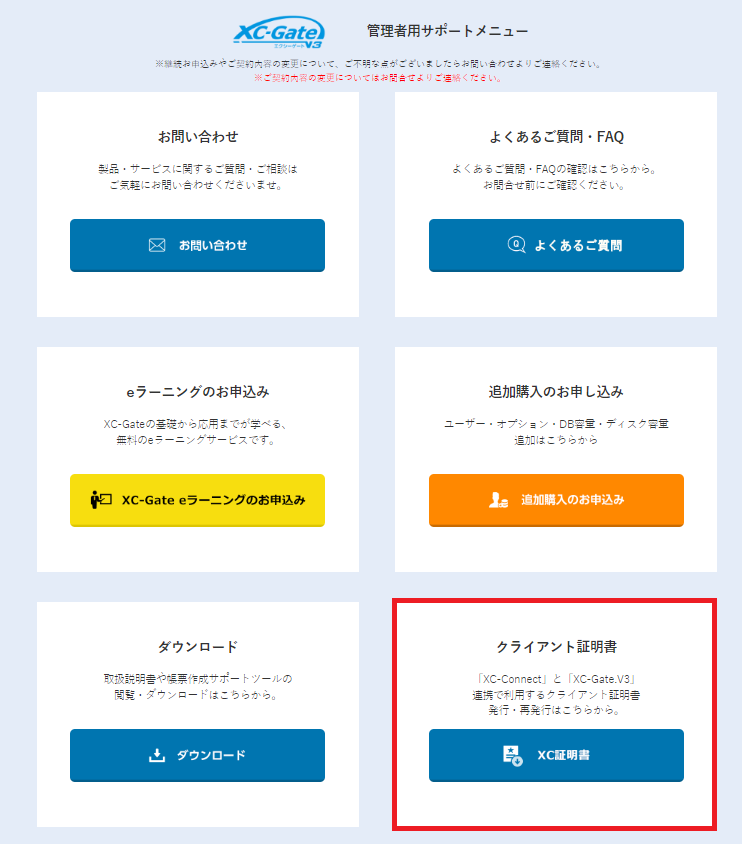
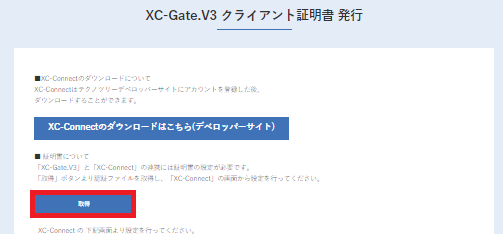 ③【取得】を選択することで証明書ファイルが取得できます。
③【取得】を選択することで証明書ファイルが取得できます。
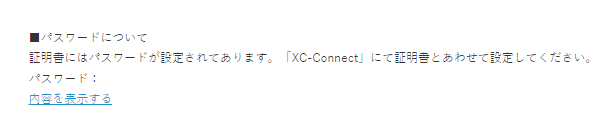 証明書ファイルを設定する際に必要となるパスワードは、
証明書ファイルを設定する際に必要となるパスワードは、
同画面の【内容を表示する】を選択することで取得可能です。 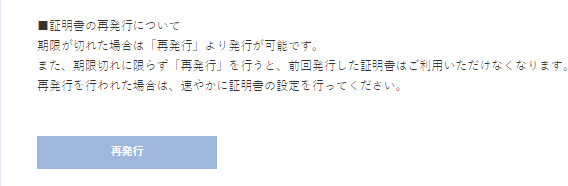 画面下部にある【再発行】を選択すると
画面下部にある【再発行】を選択すると
『XCMQSアドレス』 … XCの通信サーバーアドレスです。通常は変更しないでください。
『接続タイムアウト』 … 機器からデータ取得を行う際、タイムアウトにより接続失敗となる時間を選択します。
『再接続待機時間』 … 接続失敗となった際、再度データ取得を行うまでの待機時間を選択します。
『プロキシサーバー』 … プロキシサーバーを利用する場合は【利用する】を選択します。
プロキシサーバーはWebSocketに対応している必要があります。
『起動方法』 … 起動方法を【手動】、【自動】より選択します。
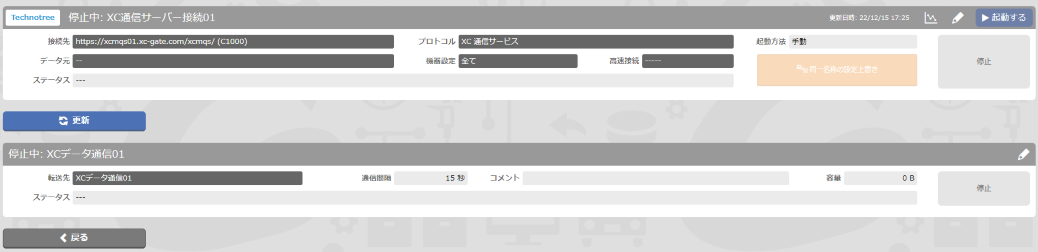 プロトコル内容の登録を終えると、自動で【XCデータ通信01】というものが作成されます。
プロトコル内容の登録を終えると、自動で【XCデータ通信01】というものが作成されます。
【XCデータ通信01】の右上の鉛筆マークを押下して転送情報の設定に移ります。
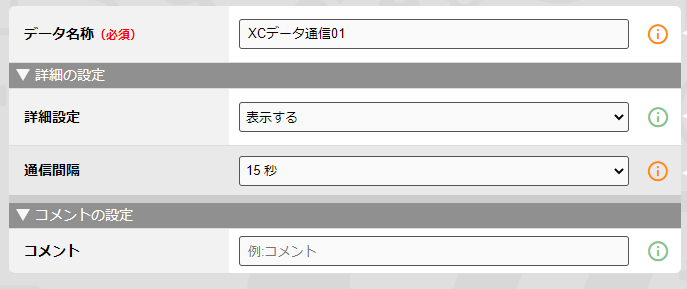 『詳細設定』 … 表示するを選択すると下記設定項目が表示されます。
『詳細設定』 … 表示するを選択すると下記設定項目が表示されます。
『通信間隔』 … 通信間隔を選択します。
上記の設定を終えると転送設定は完了です。
 【転送設定の一覧】画面では【同一名称の設定上書き】という項目を選択できる場合があります。
【転送設定の一覧】画面では【同一名称の設定上書き】という項目を選択できる場合があります。
転送設定では、転送を行う際どの機器設定を転送するのかを機器設定の設定名称から判別します。
そのため、【同一名称の設定上書き】は同じ名称の機器設定が存在するとき、
後に上書きされた同名称設定の内容を有効にします。
 上の図ではまず、ユーザーAがPLCを機器設定に【機器設定01】という名称で登録しています。
上の図ではまず、ユーザーAがPLCを機器設定に【機器設定01】という名称で登録しています。
その後、ユーザーBがXC-Gate.V3の帳票を機器設定に【機器設定01】という名称で登録しています。
しかし、この状態では【機器設定01】は2つ登録された状態です。
このように、同一名称の機器設定が存在する時、【同一名称の設定上書き】が選択可能になります。
 上書きを行うことで【機器設定01】は最後に上書きをした機器設定が有効になります。
上書きを行うことで【機器設定01】は最後に上書きをした機器設定が有効になります。
以上、XC-ConnectからXC-Gate.V3へデータを転送する際の
転送設定の詳細を説明いたしました。
まずは、実際に設定してみて流れを掴んでいただけると幸いです。
XC-Gate.V3への転送設定の詳細についてを説明します。
はじめに
転送設定とは
 転送設定ではどこへデータを転送するかを設定します。
転送設定ではどこへデータを転送するかを設定します。接続情報の設定で、カテゴリ/プロトコルを選択し、接続する機器を設定します。
送信する項目の設定で、上記で設定した機器から送信する項目を設定します。
実際の設定
転送の追加
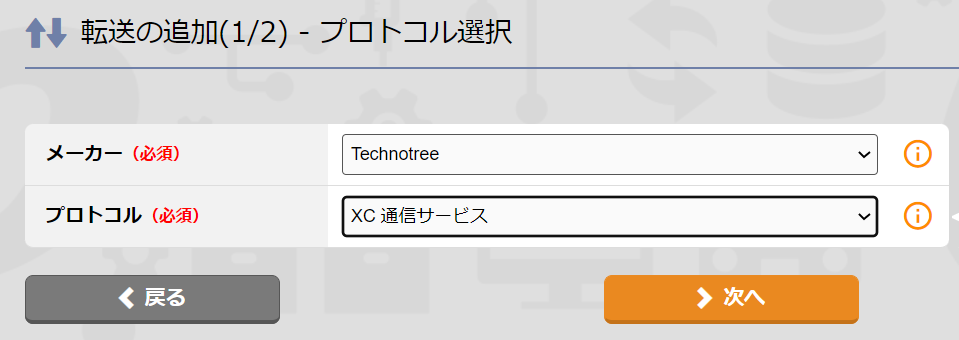 ここではどの機器へデータを転送するかを設定します。
ここではどの機器へデータを転送するかを設定します。今回はXC-Gate.V3へ転送するので、画像の通りに設定します。
プロトコル内容の入力
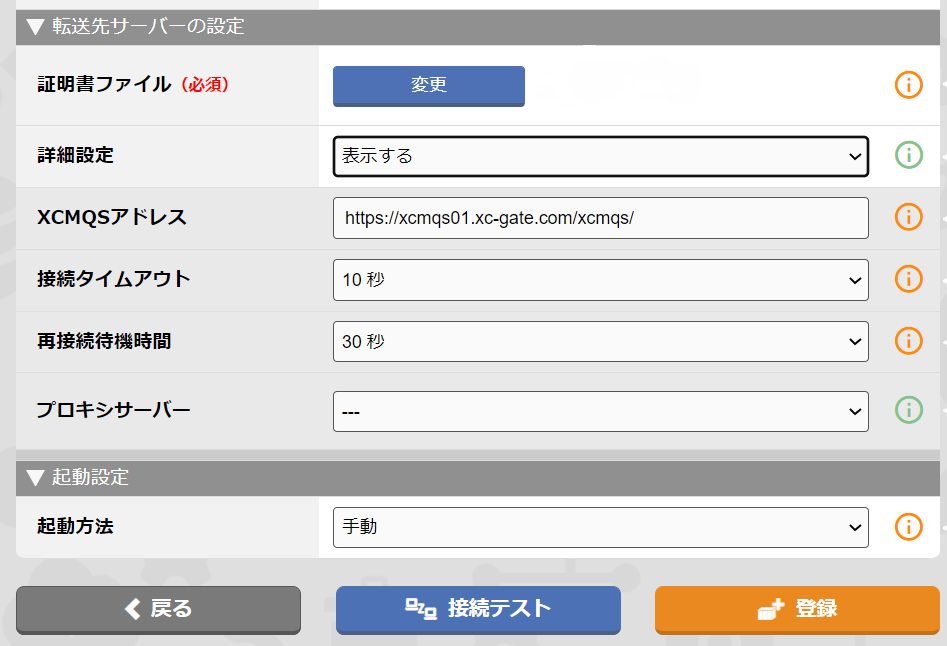 『詳細設定』 … 表示するを選択すると下記設定項目が表示されます。
『詳細設定』 … 表示するを選択すると下記設定項目が表示されます。『証明書ファイル』 … 配布された証明書ファイルを設定します。
証明書ファイルの取得方法
証明書ファイルはXC-Gate.V3管理者用サポートメニューにて取得できます。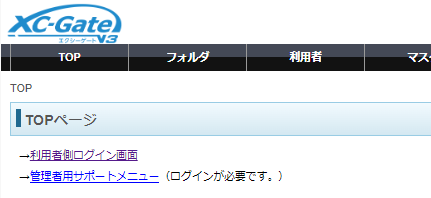 ①XC-Gate.V3のTOPページ左上にある【管理者用サポートメニュー】よりログインします。
①XC-Gate.V3のTOPページ左上にある【管理者用サポートメニュー】よりログインします。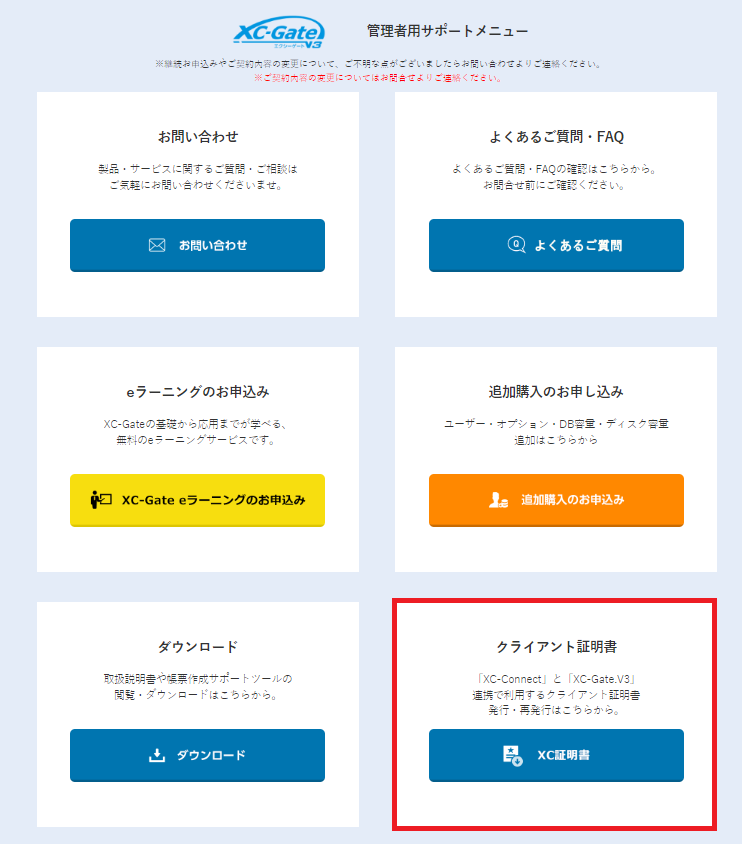
XC-Gate.V3スタンダード,プロプランでご利用いただけます。
②管理者用サポートメニュー右下の【XC証明書】を選択します。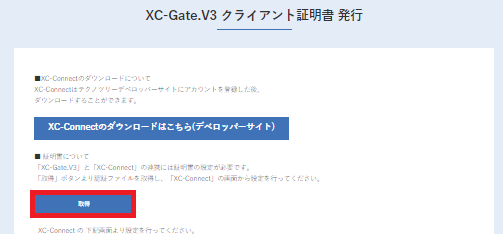 ③【取得】を選択することで証明書ファイルが取得できます。
③【取得】を選択することで証明書ファイルが取得できます。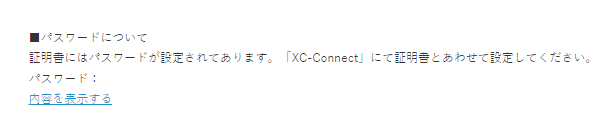 証明書ファイルを設定する際に必要となるパスワードは、
証明書ファイルを設定する際に必要となるパスワードは、同画面の【内容を表示する】を選択することで取得可能です。
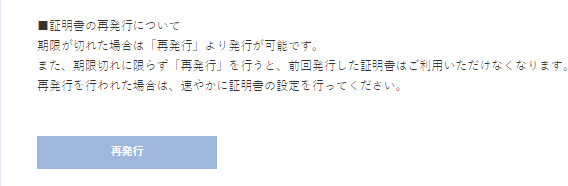 画面下部にある【再発行】を選択すると
画面下部にある【再発行】を選択すると これまで配布された証明書ファイルが無効になりますのでご注意ください。
『接続タイムアウト』 … 機器からデータ取得を行う際、タイムアウトにより接続失敗となる時間を選択します。
『再接続待機時間』 … 接続失敗となった際、再度データ取得を行うまでの待機時間を選択します。
『プロキシサーバー』 … プロキシサーバーを利用する場合は【利用する】を選択します。
プロキシサーバーはWebSocketに対応している必要があります。
『起動方法』 … 起動方法を【手動】、【自動】より選択します。
自動を選択すると、PC再起動時等に自動で機器設定が起動されるため
常時取得するデータの取りこぼしを防ぐ場合に適しています。
常時取得するデータの取りこぼしを防ぐ場合に適しています。
転送設定の詳細
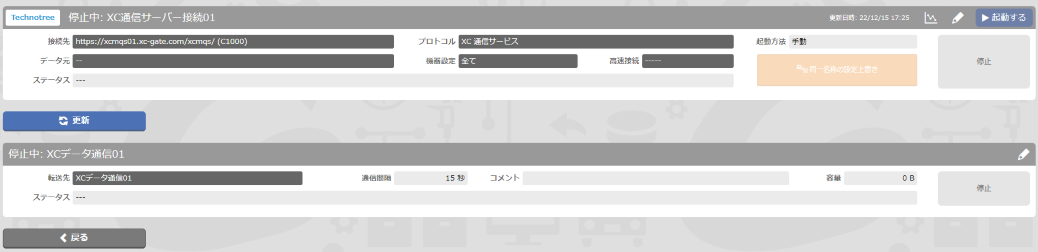 プロトコル内容の登録を終えると、自動で【XCデータ通信01】というものが作成されます。
プロトコル内容の登録を終えると、自動で【XCデータ通信01】というものが作成されます。【XCデータ通信01】の右上の鉛筆マークを押下して転送情報の設定に移ります。
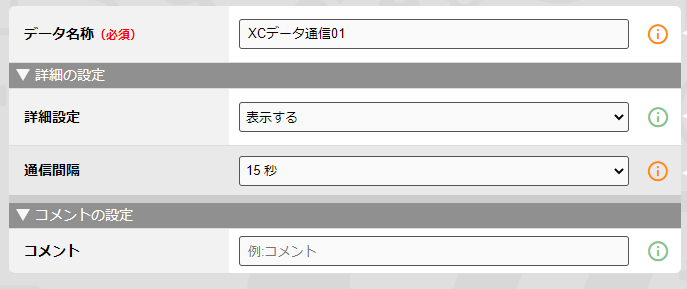 『詳細設定』 … 表示するを選択すると下記設定項目が表示されます。
『詳細設定』 … 表示するを選択すると下記設定項目が表示されます。『通信間隔』 … 通信間隔を選択します。
上記の設定を終えると転送設定は完了です。
同一名称の設定上書き
 【転送設定の一覧】画面では【同一名称の設定上書き】という項目を選択できる場合があります。
【転送設定の一覧】画面では【同一名称の設定上書き】という項目を選択できる場合があります。転送設定では、転送を行う際どの機器設定を転送するのかを機器設定の設定名称から判別します。
そのため、【同一名称の設定上書き】は同じ名称の機器設定が存在するとき、
後に上書きされた同名称設定の内容を有効にします。
 上の図ではまず、ユーザーAがPLCを機器設定に【機器設定01】という名称で登録しています。
上の図ではまず、ユーザーAがPLCを機器設定に【機器設定01】という名称で登録しています。その後、ユーザーBがXC-Gate.V3の帳票を機器設定に【機器設定01】という名称で登録しています。
しかし、この状態では【機器設定01】は2つ登録された状態です。
このように、同一名称の機器設定が存在する時、【同一名称の設定上書き】が選択可能になります。
 上書きを行うことで【機器設定01】は最後に上書きをした機器設定が有効になります。
上書きを行うことで【機器設定01】は最後に上書きをした機器設定が有効になります。 【同一名称の設定上書き】を行った場合、先に同一名称で設定していた
機器設定は無効になりますので、実行する際はご注意ください。
機器設定は無効になりますので、実行する際はご注意ください。
まとめ
以上、XC-ConnectからXC-Gate.V3へデータを転送する際の
転送設定の詳細を説明いたしました。
まずは、実際に設定してみて流れを掴んでいただけると幸いです。

