はじめに
このページではXC-Connectの
データベースからデータを取得する際の
機器設定の詳細についてを説明します。
※基本的な機器設定方法は 機器設定について をご参照ください。
設定の流れ
 今回はデータベースからデータを取得し、XC-Gate.V3に表示させる想定で
今回はデータベースからデータを取得し、XC-Gate.V3に表示させる想定で機器設定を行います。
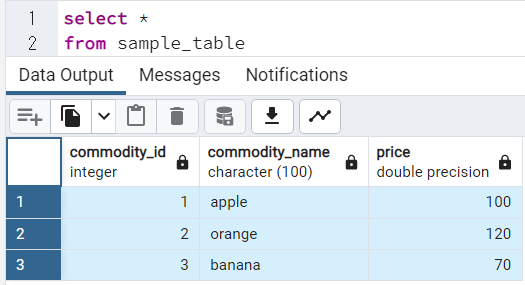 ここでは【sample_db】という名前で作成したデータべースを機器設定に使います。
ここでは【sample_db】という名前で作成したデータべースを機器設定に使います。【sample_db】内に【sample_table】というテーブルが作成されており
カラムは【commodity_id,commodity_name,price】で、そこにそれぞれ【商品ID,商品名,値段】のデータが入っています。
このデータベースをXC-Gate.V3に表示させます。
実際の設定
機器の追加
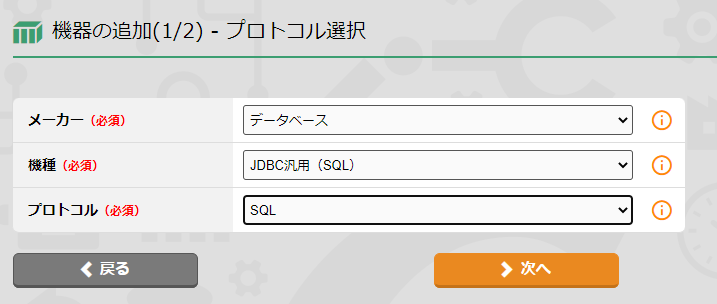 今回はデータベースからデータを取得するため、
今回はデータベースからデータを取得するため、メーカー → データベース
機種 → JDBC汎用(SQL)
プロトコル → SQL
これらを選択して「次へ」進みます。
プロトコル内容の入力
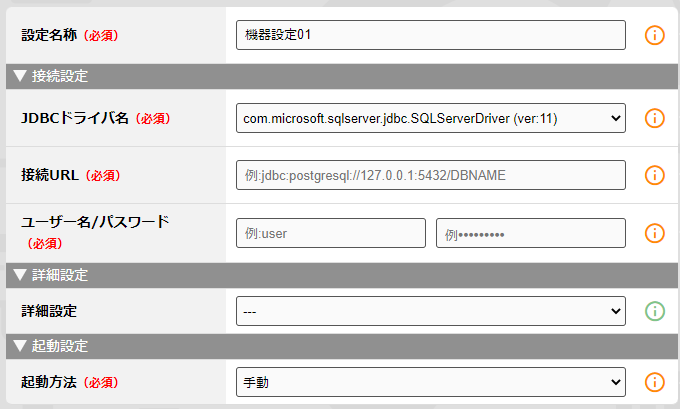 ここでは、データを取得する機器に接続するための必要なデータを入力していきます。
ここでは、データを取得する機器に接続するための必要なデータを入力していきます。その中でも特に注意が必要な設定項目をご紹介します。
JDBCドライバ名
使用するデータベースのJDBCドライバを選択する項目になります。今回使用しているデータベースはPostgreSQLですので、
PostgreSQLのJDBCドライバを選択します。
JDBCドライバは、各データベースに合わせたJDBCドライバを登録することで使用できます
データを取得するデータベースに合わせてJDBCドライバをダウンロードしてください。
※JDBCドライバは検索エンジンにてダウンロード方法をご確認ください。
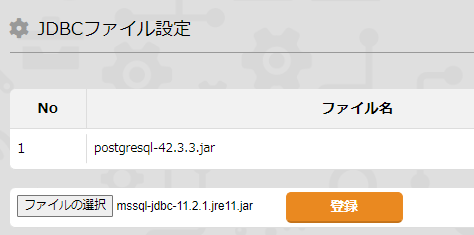 各データベース接続情報一覧 ※Excelファイルがダウンロードされます。
各データベース接続情報一覧 ※Excelファイルがダウンロードされます。
データを取得するデータベースに合わせてJDBCドライバをダウンロードしてください。
※JDBCドライバは検索エンジンにてダウンロード方法をご確認ください。
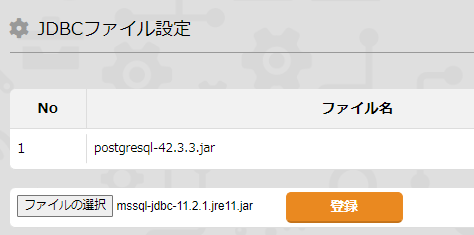 各データベース接続情報一覧 ※Excelファイルがダウンロードされます。
各データベース接続情報一覧 ※Excelファイルがダウンロードされます。接続URL
ここではデータベースに接続するためのURLを入力します。PostgreSQLに接続する場合のURLは「jdbc:postgresql://”IPアドレス”:”ポート番号”/”データベース名”」となります。
今回はPostgreSQLでポート番号が【5432】、データベース名は【sample_db】ですので、
「jdbc:postgresql://127.0.0.1:5432/sample_db」となります。
ユーザ名/パスワード
データベース接続に必要なログイン情報を入力します。接続テスト
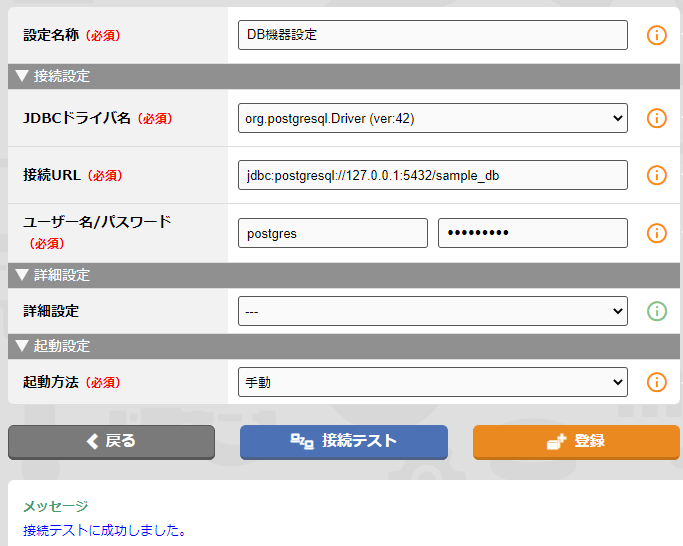 最後に必ず接続テストを行います。
最後に必ず接続テストを行います。接続テストが成功すればここまでの設定は完了です。
接続テストが成功しない場合
・接続URLのIPアドレス、URL、データベース名をご確認ください。・ユーザー名/パスワードが正しく入力されているでしょうか。
→転送先であるXC-Gate.V3のログイン情報ではなく、データ取得元のデータベースのログイン情報を入力してください。
・ユーザに権限が付与されていないかご確認ください。
・接続先のデータベースに制限がかかっていないかご確認ください。
※PostgreSQLの場合、pg_hba.confといった指定のIPアドレス以外接続できない設定などがあります。
・他ツールでデータベースにアクセスが可能かご確認ください。
取得情報の設定
ここまでの設定で、どの機器からデータを取得するのかが設定できました。次は先ほど接続したデータベースからどのデータを取得するのかを設定します。
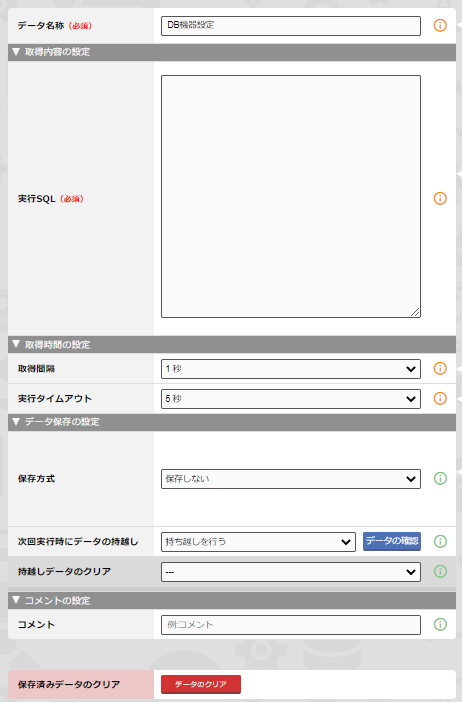 ここでも注意点をいくつがご紹介していきます。
ここでも注意点をいくつがご紹介していきます。実行SQL
データを取得するため、select文を入力します。今回は【sample_table】という名前のテーブルからデータを取得するため
「select * from sample_table」と入力します。
保存方式
 XC-Gate.V3にデータを表示させる際は保存方式を選択する必要があります。
XC-Gate.V3にデータを表示させる際は保存方式を選択する必要があります。今回はXC-Gate.V3にデータを表示させるため、【保存しない】を選択してしまうと
XC-Gate.V3にデータを表示させることが出来なくなります。
保存方式は他に、【マスタ(項目)形式】、【マスタ(時系列)形式】があります。
今回はデータベースからデータを取得しているので【マスタ(項目)形式】を選択します。
次回実行時にデータの持越し
【持ち越しを行う】を選択することで、同じテーブルから再度データ取得を実行する際に、前回取得したデータの続きのみ取得することが出来ます。今回はデータの持越しは行わないので選択しません。
データの持越しを行う際は、いくつか注意点があります。
まず、この機能を使用する際は実行SQLの入力方法に注意する必要があります。
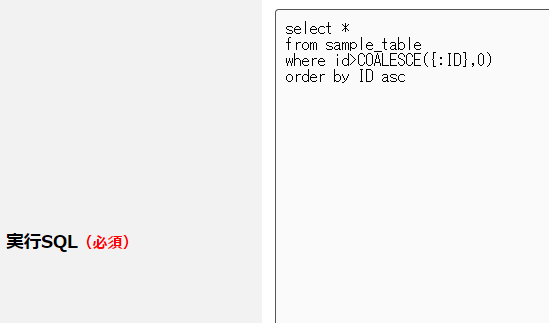 このSQL文ではまず、order by句を使用する必要があります。
このSQL文ではまず、order by句を使用する必要があります。
order by句により”IDが挿入されたカラム”を昇順に並べ替えます。
さらにもう一つ、where句の{:ID}部分が必須になります。 この{:ID}には最後に取得したIDが記憶されます。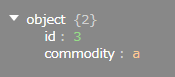 データの確認を押下することで、{:ID}に記憶される最後に取得したデータが確認できます。
データの確認を押下することで、{:ID}に記憶される最後に取得したデータが確認できます。
上画像であれば、{:ID}に記憶された次回取得するデータは”ID4以上”のデータになります。
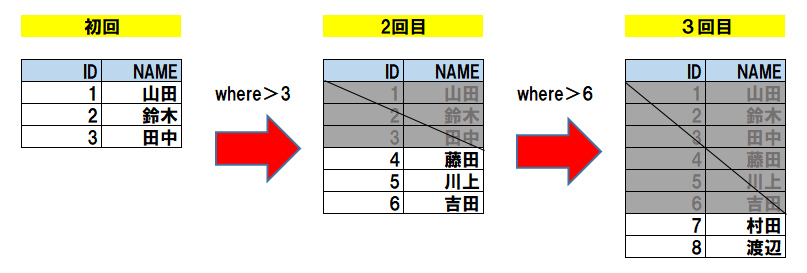 ここまでの実行SQL記述方法上図のように、2回目以降データを取得する際、前回取得したデータは取得せず新しいデータをすることが出来ます。
ここまでの実行SQL記述方法上図のように、2回目以降データを取得する際、前回取得したデータは取得せず新しいデータをすることが出来ます。
この機能はXC-Gate.V3への書き戻し機能を使用する際といった、古いデータは不要で新しいデータのみを使用したい場合に設定します。
まず、この機能を使用する際は実行SQLの入力方法に注意する必要があります。
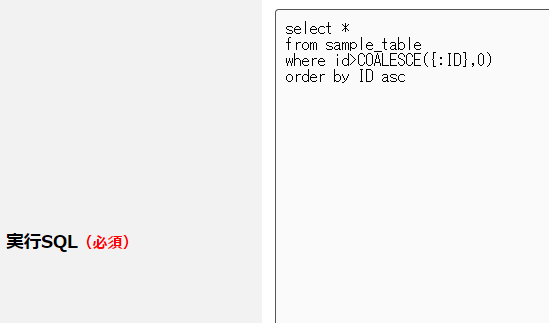 このSQL文ではまず、order by句を使用する必要があります。
このSQL文ではまず、order by句を使用する必要があります。order by句により”IDが挿入されたカラム”を昇順に並べ替えます。
さらにもう一つ、where句の{:ID}部分が必須になります。 この{:ID}には最後に取得したIDが記憶されます。
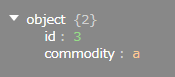 データの確認を押下することで、{:ID}に記憶される最後に取得したデータが確認できます。
データの確認を押下することで、{:ID}に記憶される最後に取得したデータが確認できます。上画像であれば、{:ID}に記憶された次回取得するデータは”ID4以上”のデータになります。
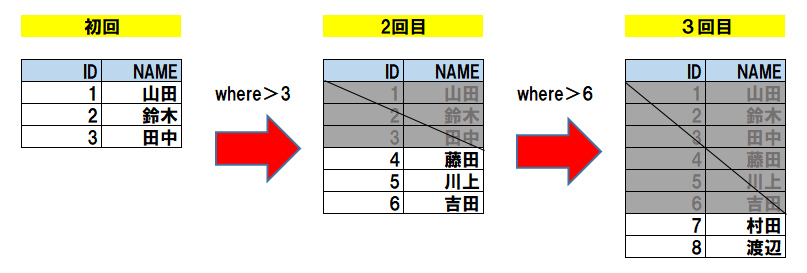 ここまでの実行SQL記述方法上図のように、2回目以降データを取得する際、前回取得したデータは取得せず新しいデータをすることが出来ます。
ここまでの実行SQL記述方法上図のように、2回目以降データを取得する際、前回取得したデータは取得せず新しいデータをすることが出来ます。この機能はXC-Gate.V3への書き戻し機能を使用する際といった、古いデータは不要で新しいデータのみを使用したい場合に設定します。
接続テスト
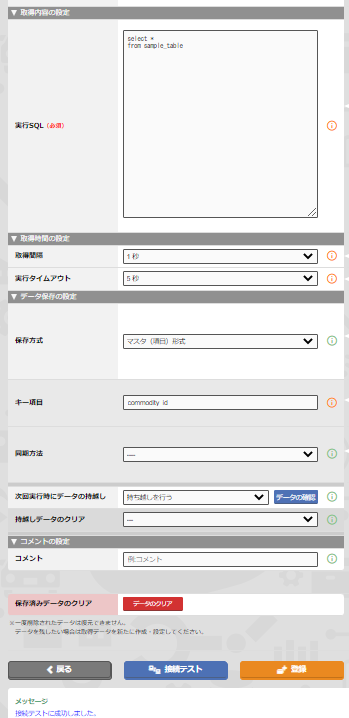 最後に必ず接続テストを行います。
最後に必ず接続テストを行います。接続テストが成功すれば機器設定は完了です。
接続テストが成功した場合、取得したテーブルの情報が表示されます。
接続テストが成功しない場合
・実行SQLで指定したテーブルが正しいかご確認ください。・データベース側で正しくテーブルが作成されているかご確認ください。
・同じSQL文が別ツールでデータ取得可能かご確認ください。
動作確認
起動後の動作確認方法について説明します。
正常時
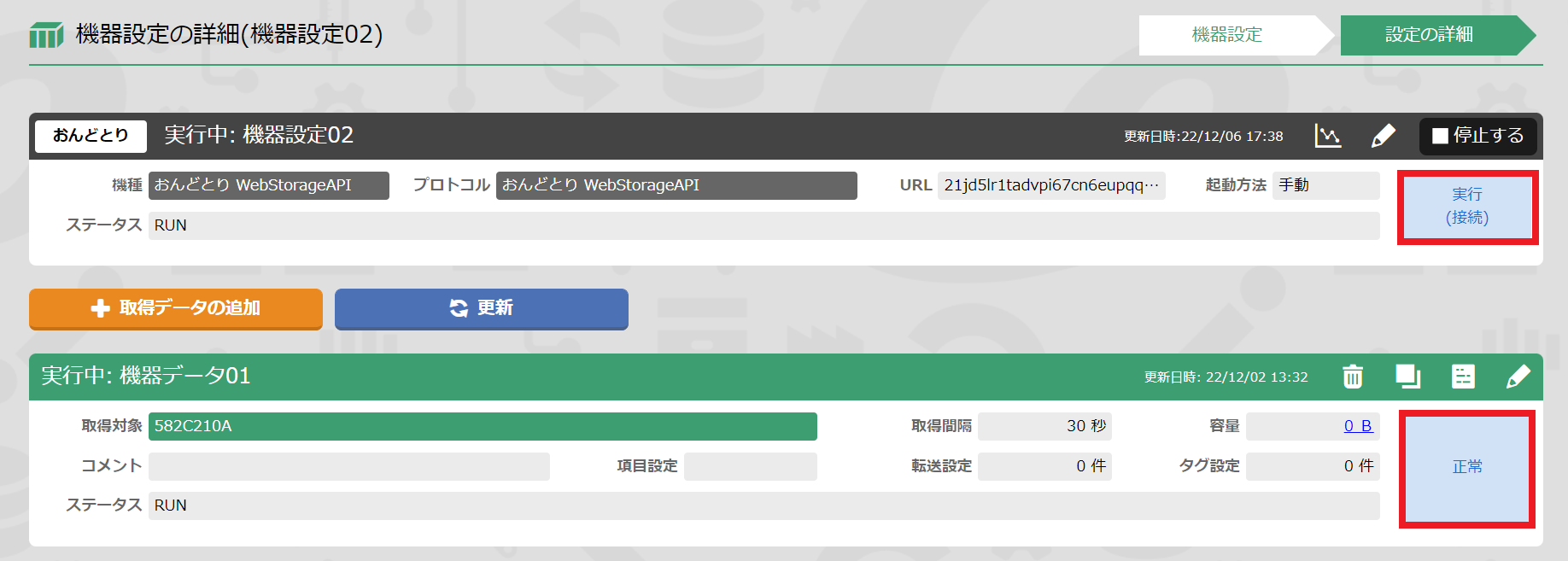 正常時は赤枠部分が【実行】、【正常】と表示されます。
正常時は赤枠部分が【実行】、【正常】と表示されます。異常時
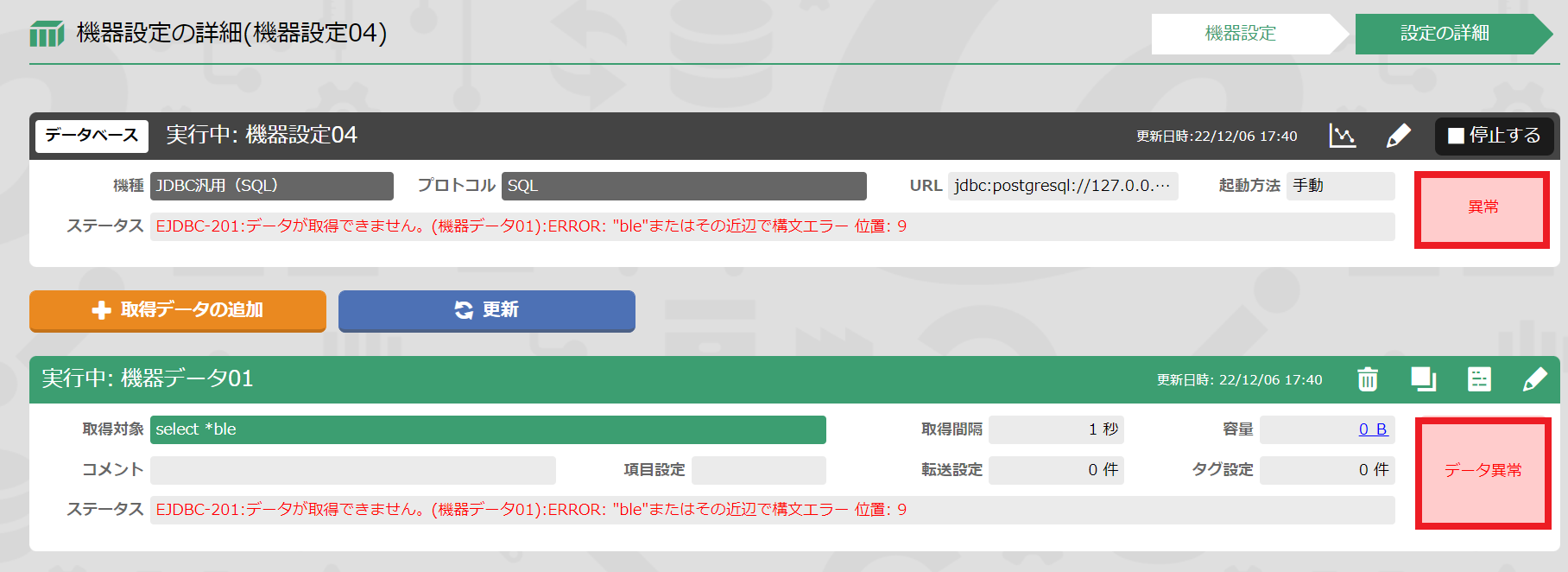 データ取得時にエラーといった異常発生時は赤枠部分が【異常】、【データ異常】と表示されます。
データ取得時にエラーといった異常発生時は赤枠部分が【異常】、【データ異常】と表示されます。その際、ステータスにエラー内容が表示されますので設定の見直しや機器の状態を確認してください。
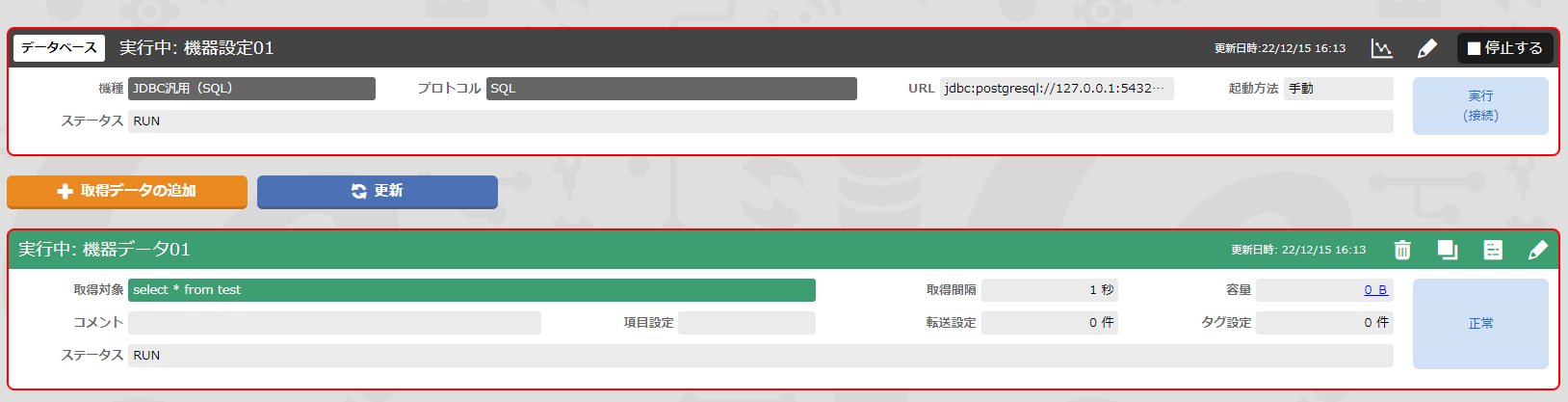 起動している状態で設定を変更すると画像のような赤枠で表示されます。
起動している状態で設定を変更すると画像のような赤枠で表示されます。この状態では設定が反映されておりませんので1度停止を行った後に起動をしてください。
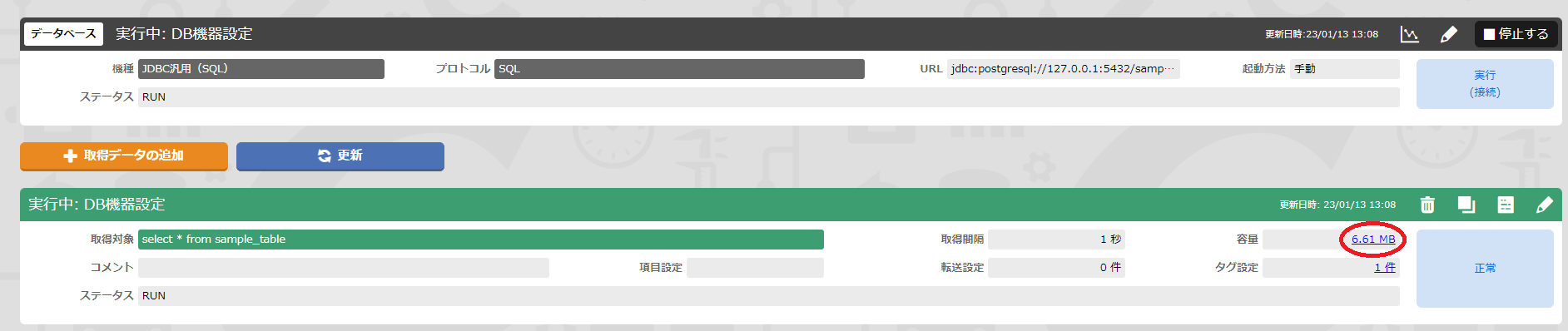 また、保存方式を保存する形式にしている場合は一定時間が経過すると容量が増加します。
また、保存方式を保存する形式にしている場合は一定時間が経過すると容量が増加します。容量が増加しない場合は更新ボタンを押下、もしくは設定を見直してください。
データ取得
機器設定はここで終了となります。あとは転送設定・タグ設定を行うことにより、
XC-Gate.V3でデータベースのデータが確認できます。
データベース
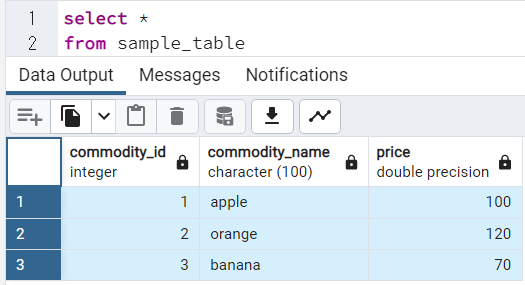
XC-Gate.V3
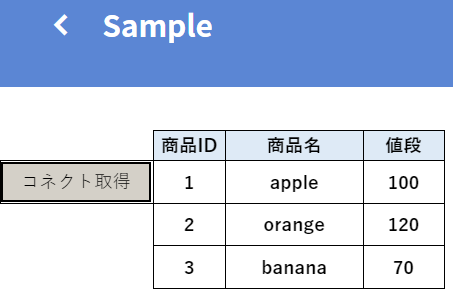
まとめ
以上、XC-Connectのデータベースからデータを取得する際の、機器設定の詳細を説明いたしました。
まずは、実際に設定してみて流れを掴んでいただけると幸いです。

