このページではXC-Connectの
機器設定の設定方法についてを説明します。
※機器により詳細設定が異なるため、共通した設定についての説明になります。 機器設定ではどこからデータを取得するかを設定します。
機器設定ではどこからデータを取得するかを設定します。
接続情報の設定で、設定メーカー/機種/プロトコルを選択し、接続する機器を設定します。
取得する項目の設定で、上記で設定した機器から取得する項目を設定します。
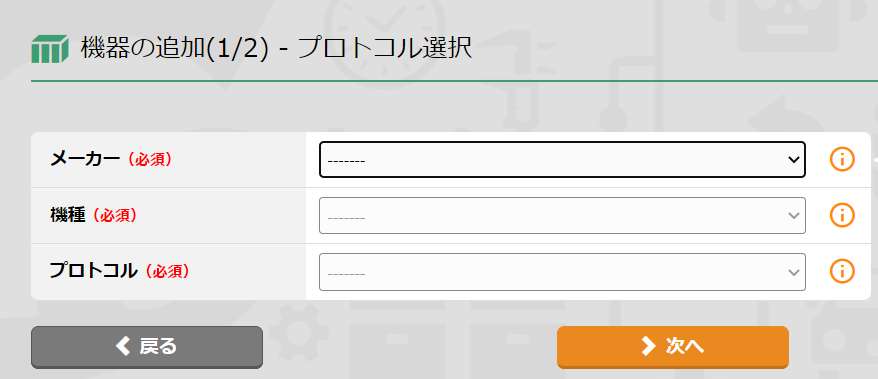 ここではどの機器からデータを取得するかを設定します。
ここではどの機器からデータを取得するかを設定します。
データを取得する機器のメーカー/機種/プロトコルを選択します。
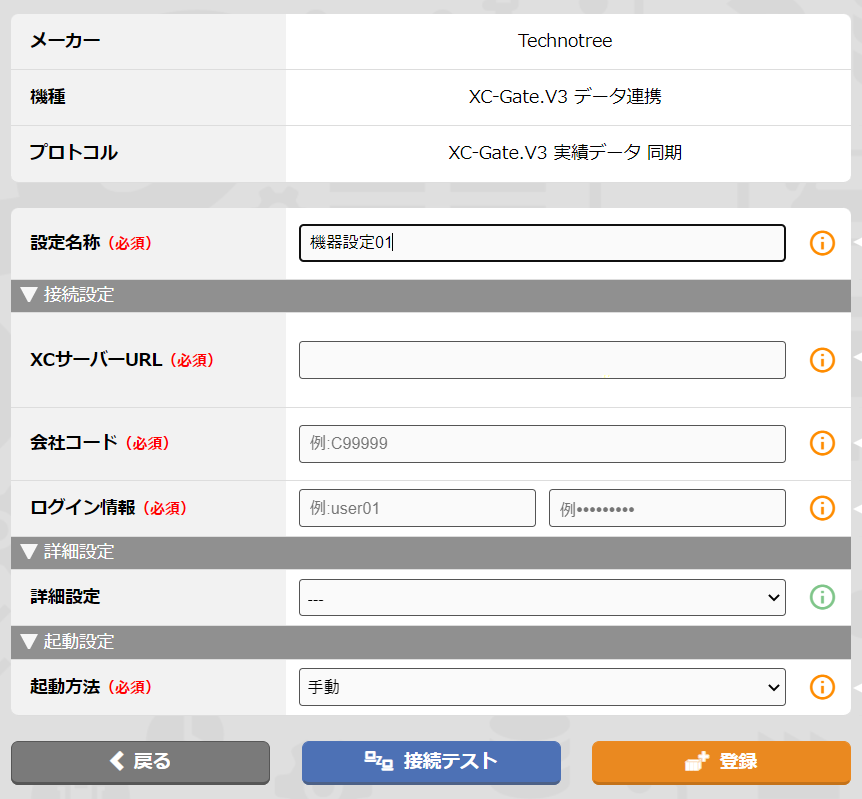 機器接続に必要なデータを入力します。
機器接続に必要なデータを入力します。
※機器により入力するデータは異なります。
『詳細設定』を【表示する】に設定すると以下の設定ができます。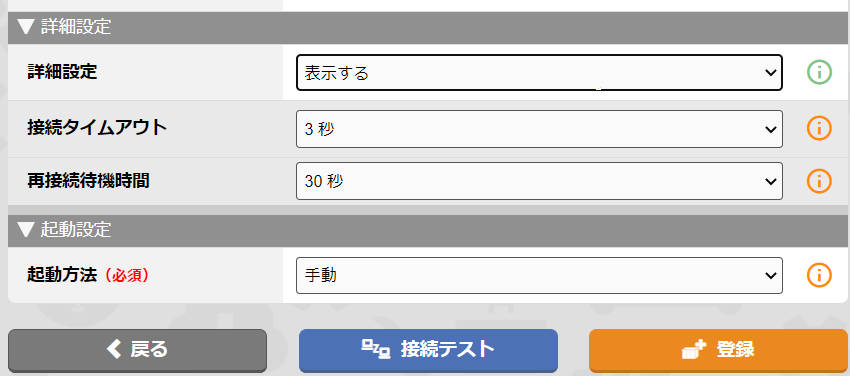 『接続タイムアウト』 … 機器からデータ取得を行う際、タイムアウトにより接続失敗となる時間を選択します。
『接続タイムアウト』 … 機器からデータ取得を行う際、タイムアウトにより接続失敗となる時間を選択します。
『再接続待機時間』 … 接続失敗となった際、再度データ取得を行うまでの待機時間を選択します。
『起動方法』 … 起動方法を【手動】、【自動】より選択します。
※機器により詳細設定が異なりますので、ここでは共通する設定についての説明になります。
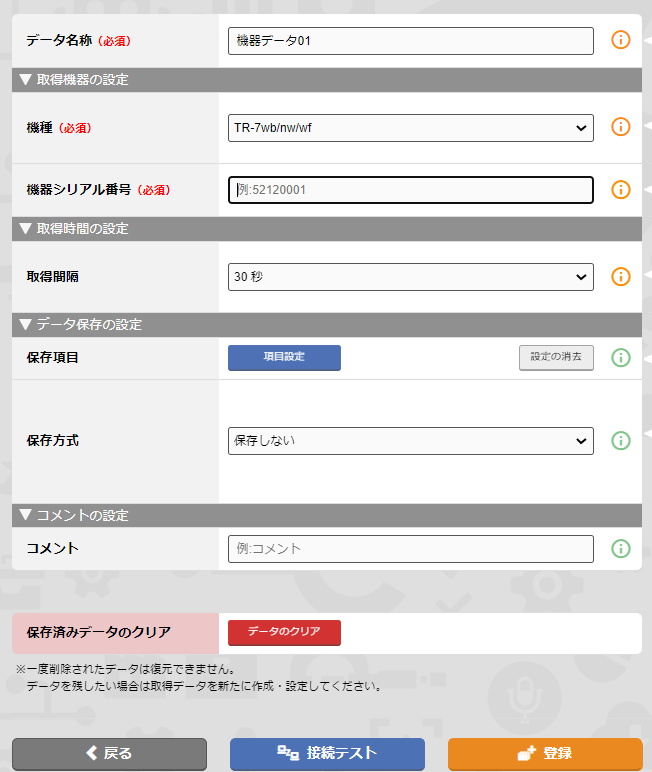 『取得間隔』 … データの取得間隔を選択します。
『取得間隔』 … データの取得間隔を選択します。
取得間隔を短くすることで最新データの取得が早くなります。
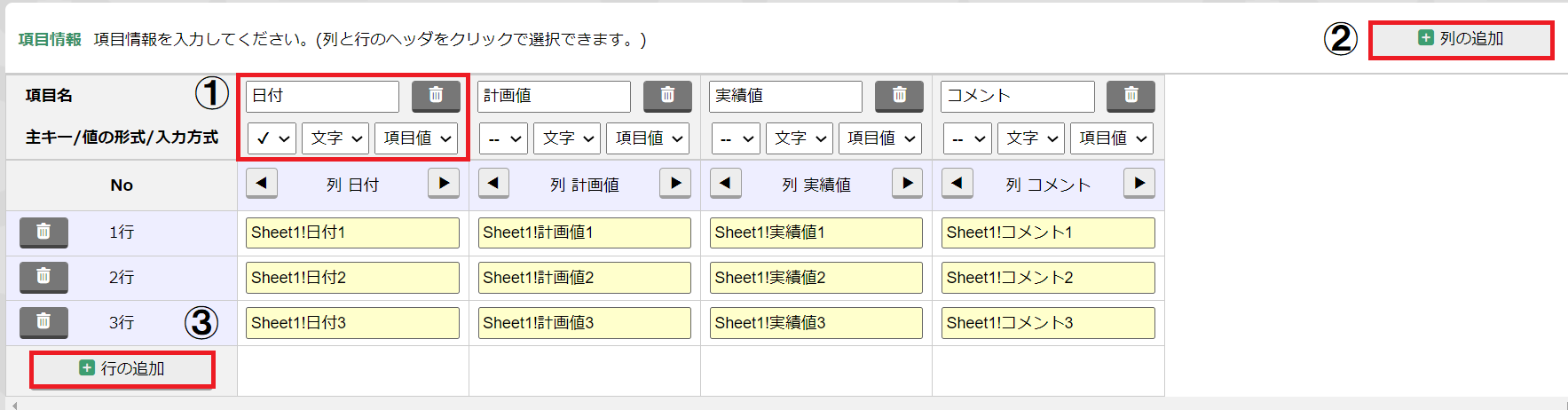 ① … 項目名/主キー/値の形式/入力方式の変更が行えます。
① … 項目名/主キー/値の形式/入力方式の変更が行えます。
② … 列を追加します。列を追加することで項目数が増加します。
③ … 行を追加します。行を追加することで1項目に追加できる取得データ数が増加します。
保存方法を選択できます。
※選択する機器により異なります。
保存形式などの設定変更時や、エラー発生時などで用います。
保存形式を【保存しない】に設定している場合は使用できません。
起動後の動作確認方法について説明します。
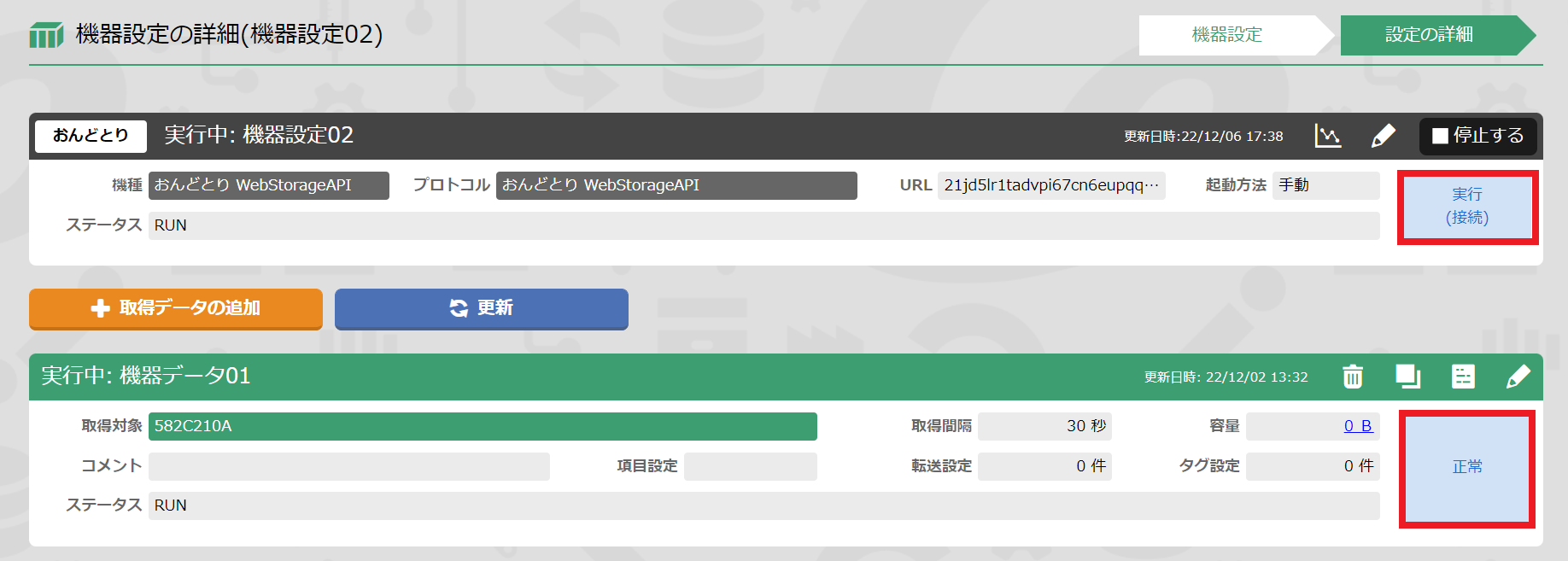 正常時は赤枠部分が【実行】、【正常】と表示されます。
正常時は赤枠部分が【実行】、【正常】と表示されます。
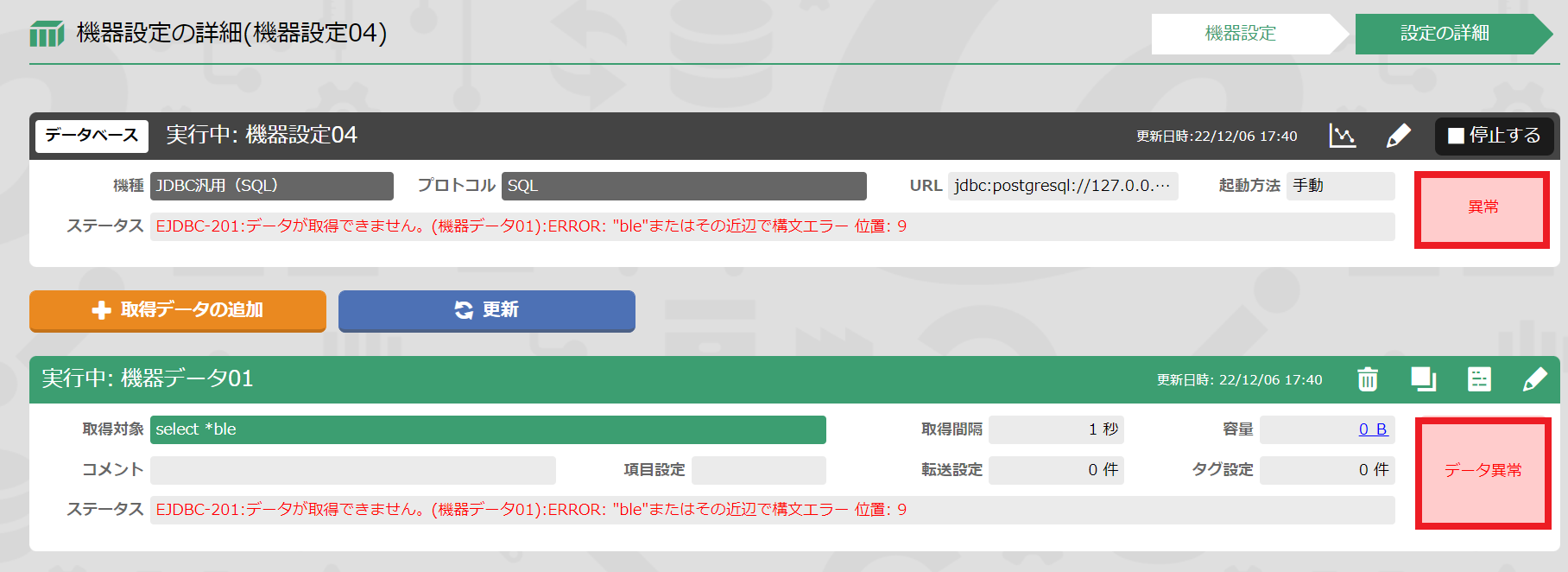 データ取得時にエラーといった異常発生時は赤枠部分が【異常】、【データ異常】と表示されます。
データ取得時にエラーといった異常発生時は赤枠部分が【異常】、【データ異常】と表示されます。
その際、ステータスにエラー内容が表示されますので設定の見直しや機器の状態を確認してください。
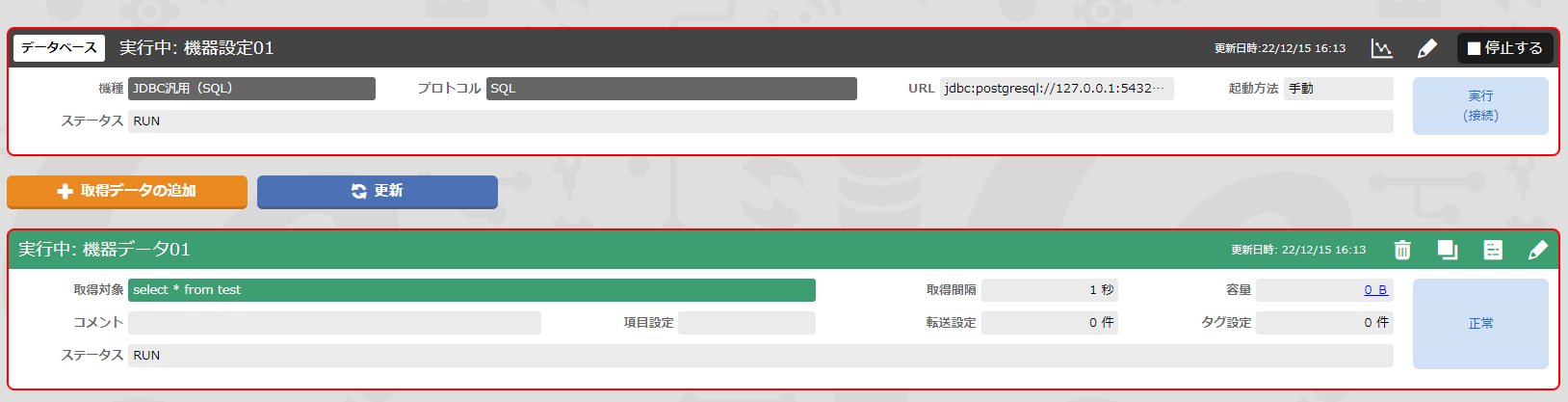 起動している状態で設定を変更すると画像のような赤枠で表示されます。
起動している状態で設定を変更すると画像のような赤枠で表示されます。
この状態では設定が反映されておりませんので1度停止を行った後に起動をしてください。
以上、XC-Connectの機器設定の詳細を説明いたしました。
機器により詳細設定は異なりますが、共通の設定の流れは変わりません。
まずは、実際に設定してみて流れを掴んでいただけると幸いです。
機器設定の設定方法についてを説明します。
※機器により詳細設定が異なるため、共通した設定についての説明になります。
はじめに
機器設定とは
 機器設定ではどこからデータを取得するかを設定します。
機器設定ではどこからデータを取得するかを設定します。接続情報の設定で、設定メーカー/機種/プロトコルを選択し、接続する機器を設定します。
取得する項目の設定で、上記で設定した機器から取得する項目を設定します。
実際の設定
機器の追加
※機器により詳細設定が異なりますので、ここでは共通する設定についての説明になります。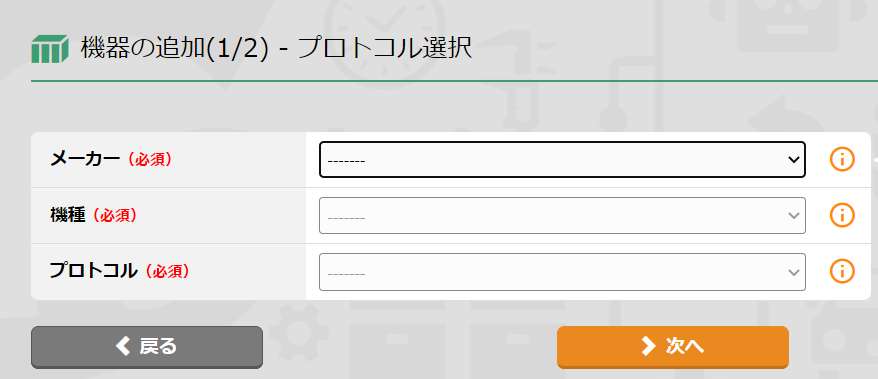 ここではどの機器からデータを取得するかを設定します。
ここではどの機器からデータを取得するかを設定します。データを取得する機器のメーカー/機種/プロトコルを選択します。
プルダウンにあるメーカーや機種はプラグインに対応しています。
プラグインを追加することで接続機種を増やすことができます。
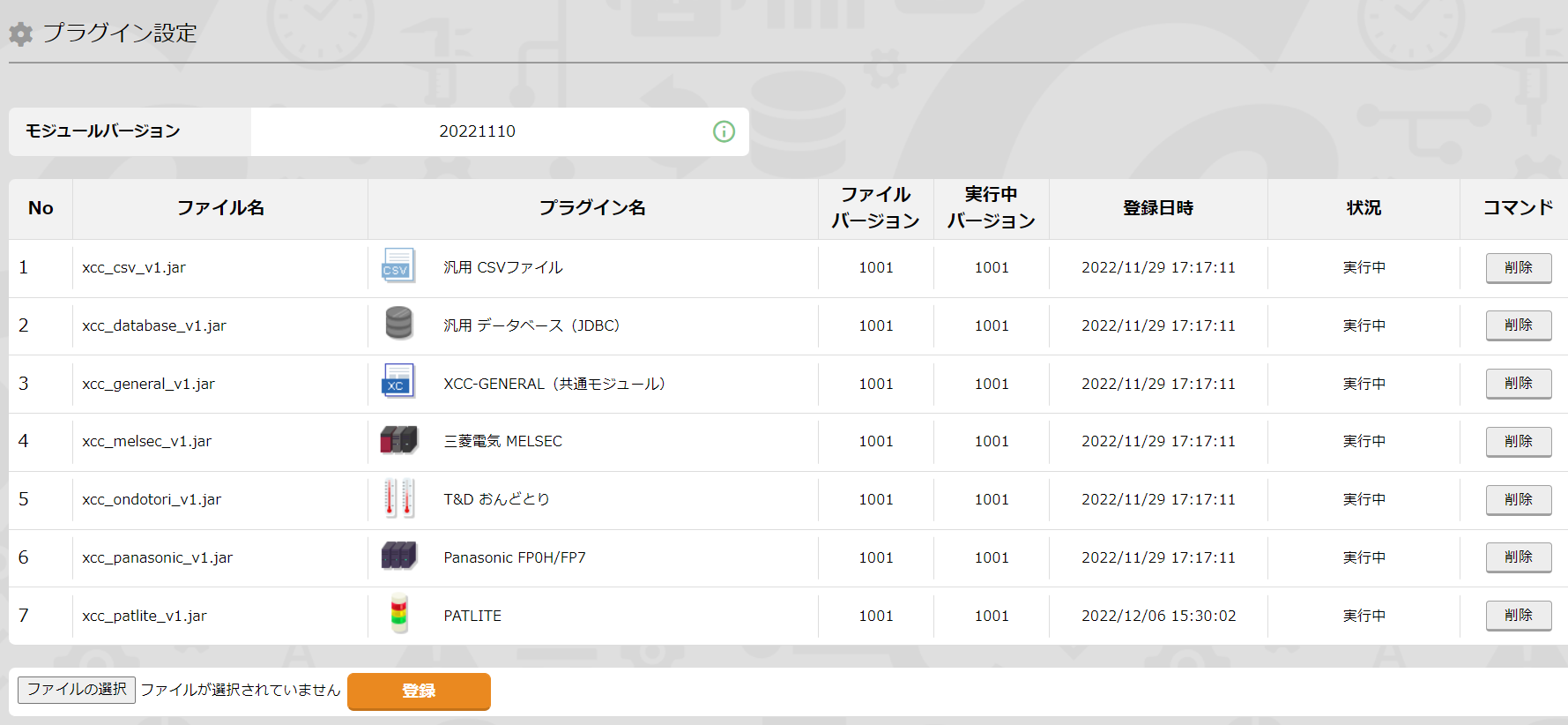
プラグインを追加することで接続機種を増やすことができます。
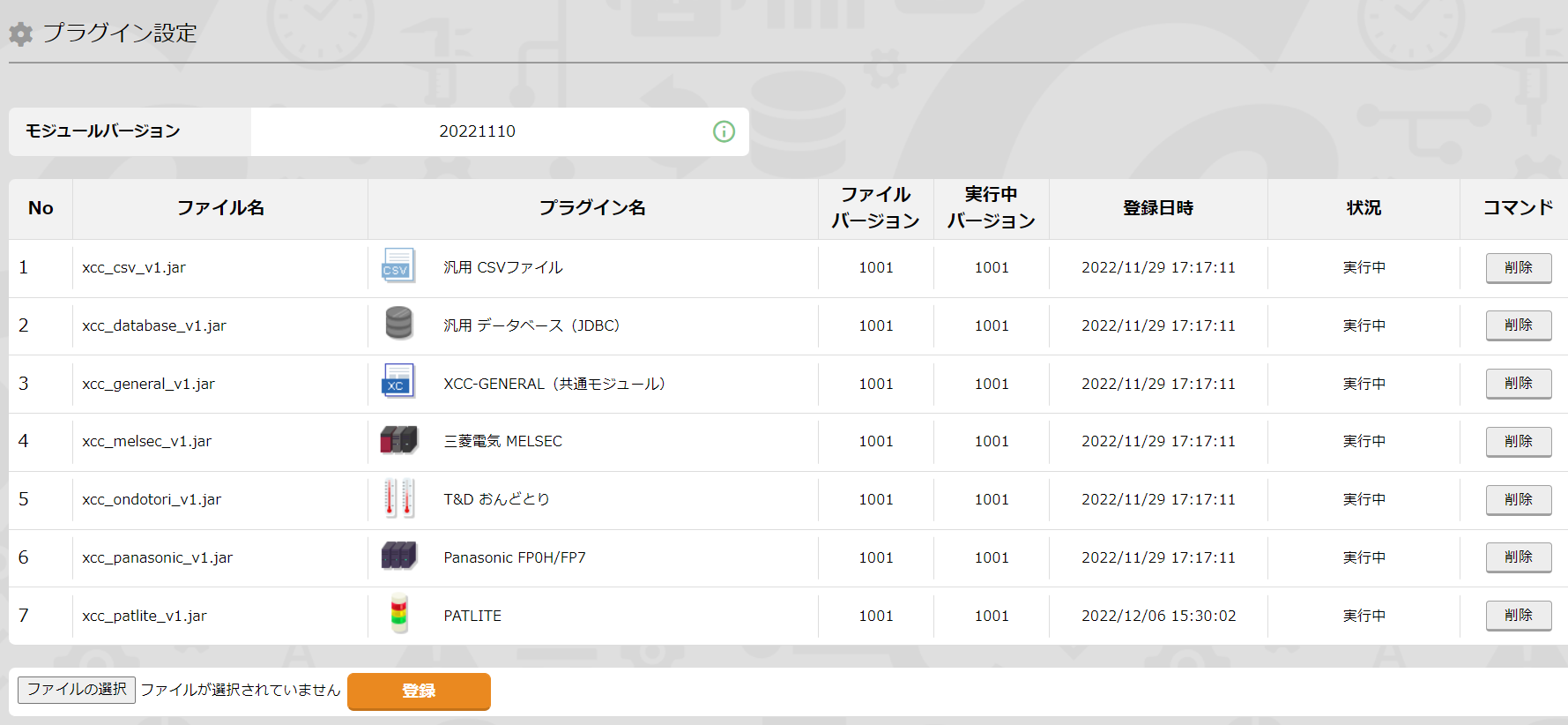
プロトコル内容の入力
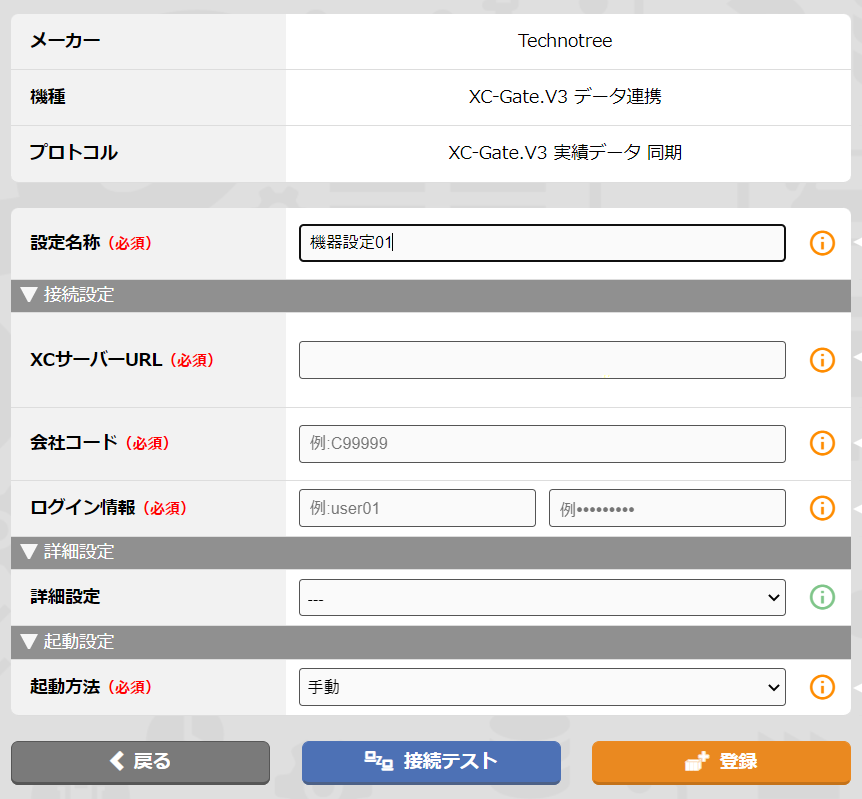 機器接続に必要なデータを入力します。
機器接続に必要なデータを入力します。※機器により入力するデータは異なります。
『詳細設定』を【表示する】に設定すると以下の設定ができます。
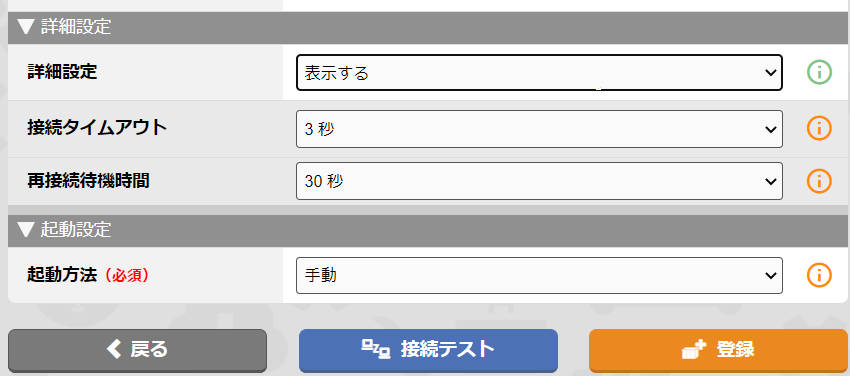 『接続タイムアウト』 … 機器からデータ取得を行う際、タイムアウトにより接続失敗となる時間を選択します。
『接続タイムアウト』 … 機器からデータ取得を行う際、タイムアウトにより接続失敗となる時間を選択します。『再接続待機時間』 … 接続失敗となった際、再度データ取得を行うまでの待機時間を選択します。
『起動方法』 … 起動方法を【手動】、【自動】より選択します。
機器設定や転送設定の起動状態は使用PCやサーバの再起動によって起動が停止する場合があります。
起動方法の「自動」を選択すると、再起動時等に自動で機器設定が起動されるため
起動し忘れなどを防ぐことが可能になります。
起動方法の「自動」を選択すると、再起動時等に自動で機器設定が起動されるため
起動し忘れなどを防ぐことが可能になります。
取得情報の設定
プロトコル内容の入力後、取得データの追加を選択します。※機器により詳細設定が異なりますので、ここでは共通する設定についての説明になります。
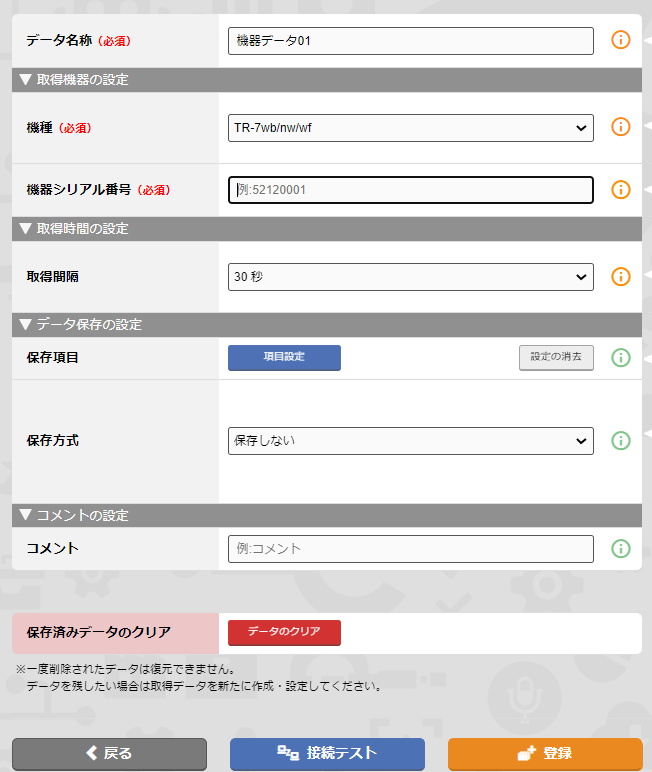 『取得間隔』 … データの取得間隔を選択します。
『取得間隔』 … データの取得間隔を選択します。取得間隔を短くすることで最新データの取得が早くなります。
取得間隔を短くするほどデータの間隔が短くなるためより詳細なデータを記録することが可能になります。
しかし、取得間隔を短くすればするほどメモリの消費や容量の増加が早くなりますので
利用状況に合わせて取得間隔を調整してください。
『保存項目』 … 取得データから得られる複数の項目を1項目にまとめて表示することが可能です。しかし、取得間隔を短くすればするほどメモリの消費や容量の増加が早くなりますので
利用状況に合わせて取得間隔を調整してください。
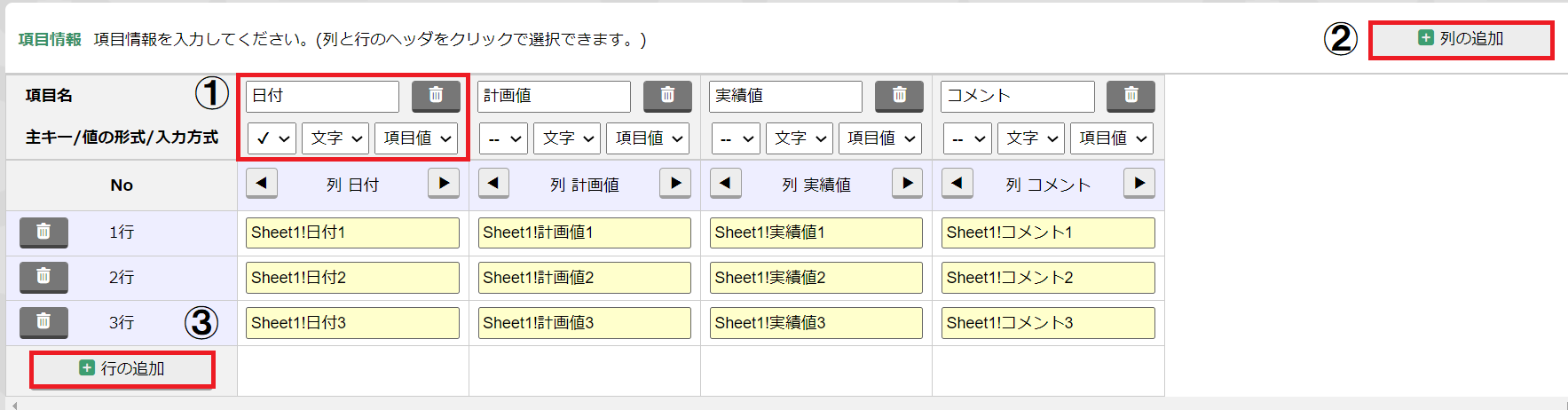 ① … 項目名/主キー/値の形式/入力方式の変更が行えます。
① … 項目名/主キー/値の形式/入力方式の変更が行えます。② … 列を追加します。列を追加することで項目数が増加します。
③ … 行を追加します。行を追加することで1項目に追加できる取得データ数が増加します。
この画面ではデータ出力の際に出力するの名前の項目を変更したり
出力する形を変更したりすることができます。
上画面の場合、通常では「日付1、日付2、日付3」全て横一列で表示される部分が
縦方向に調整することで表として出力することが可能です
『保存方式』 … 【保存しない】、【マスタ(項目)形式】、【マスタ(時系列)形式】、【ログ形式】の出力する形を変更したりすることができます。
上画面の場合、通常では「日付1、日付2、日付3」全て横一列で表示される部分が
縦方向に調整することで表として出力することが可能です
保存方法を選択できます。
※選択する機器により異なります。
| 保存しない | マスタ(項目)形式 | マスタ(時系列)形式 / ログ形式 |
|---|---|---|
| データを保存 しません。 | 項目毎に保存される保存形式です。 指定した項目で検索が可能です。 | 時系列にデータが保存される保存形式です。 データの推移等が出力可能になります。 |
マスタ(項目)形式はデータベースといったマスタとして使用する場合に選択します。
データベースからデータを取得する場合は基本的にこちらを選択して問題ありません。
マスタ(時系列)形式とログ形式はデータ取得時に時間と一緒に記録されるため
時系列ごとの値の推移をデータ化することができます。
『保存済みデータのクリア』 … 取得されたデータのクリアを行います。データベースからデータを取得する場合は基本的にこちらを選択して問題ありません。
マスタ(時系列)形式とログ形式はデータ取得時に時間と一緒に記録されるため
時系列ごとの値の推移をデータ化することができます。
保存形式などの設定変更時や、エラー発生時などで用います。
保存形式を【保存しない】に設定している場合は使用できません。
保存データのクリアは機器設定停止中にのみ行えます。
一度クリアしたデータは復元不可能ですのでご注意ください。
一度クリアしたデータは復元不可能ですのでご注意ください。
動作確認
起動後の動作確認方法について説明します。
正常時
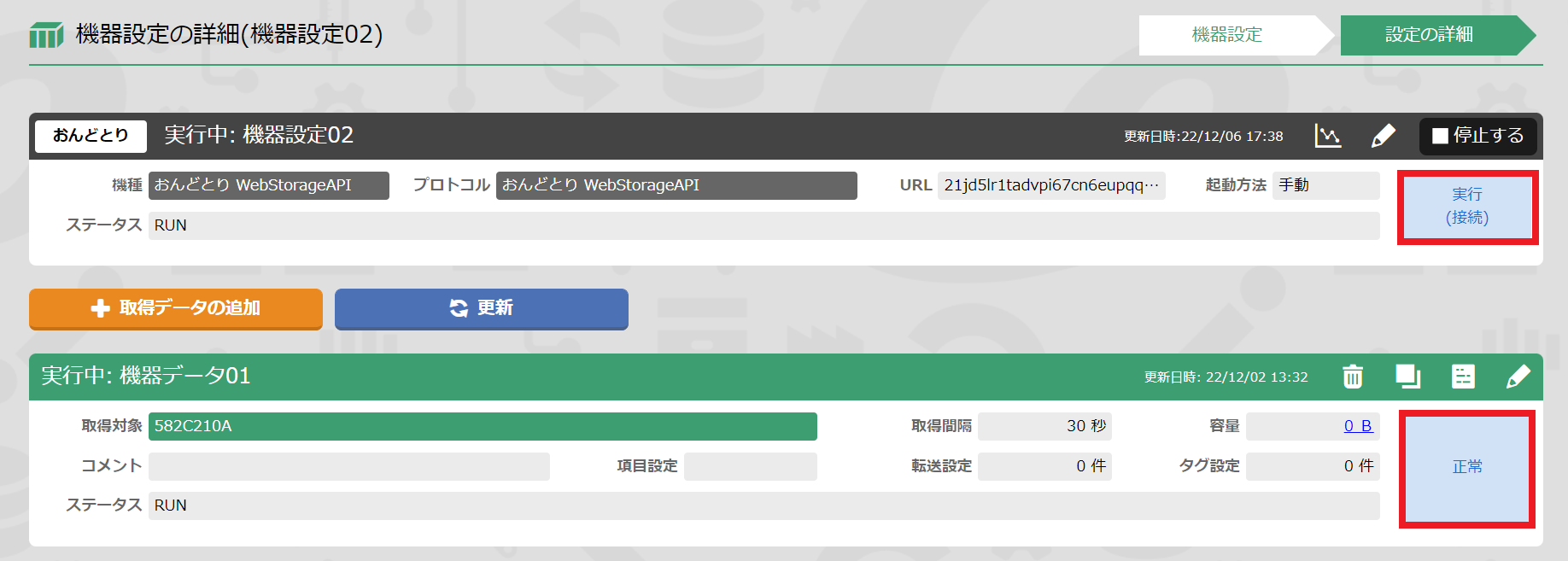 正常時は赤枠部分が【実行】、【正常】と表示されます。
正常時は赤枠部分が【実行】、【正常】と表示されます。異常時
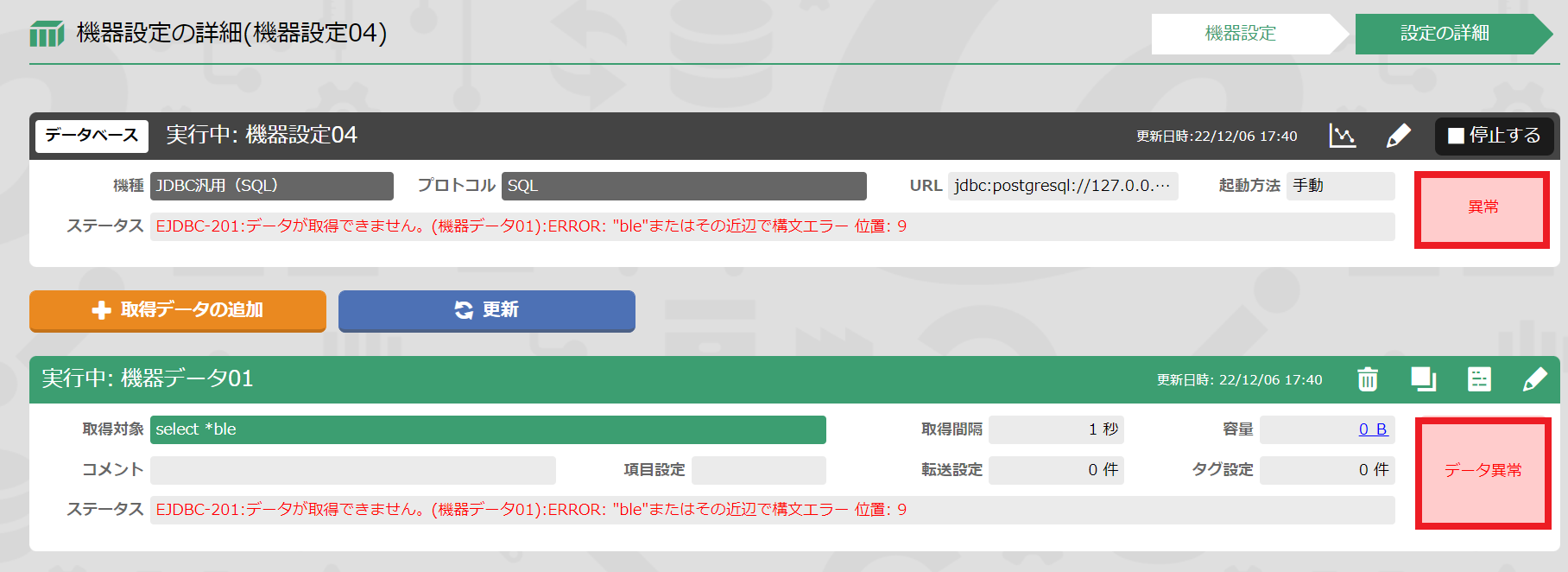 データ取得時にエラーといった異常発生時は赤枠部分が【異常】、【データ異常】と表示されます。
データ取得時にエラーといった異常発生時は赤枠部分が【異常】、【データ異常】と表示されます。その際、ステータスにエラー内容が表示されますので設定の見直しや機器の状態を確認してください。
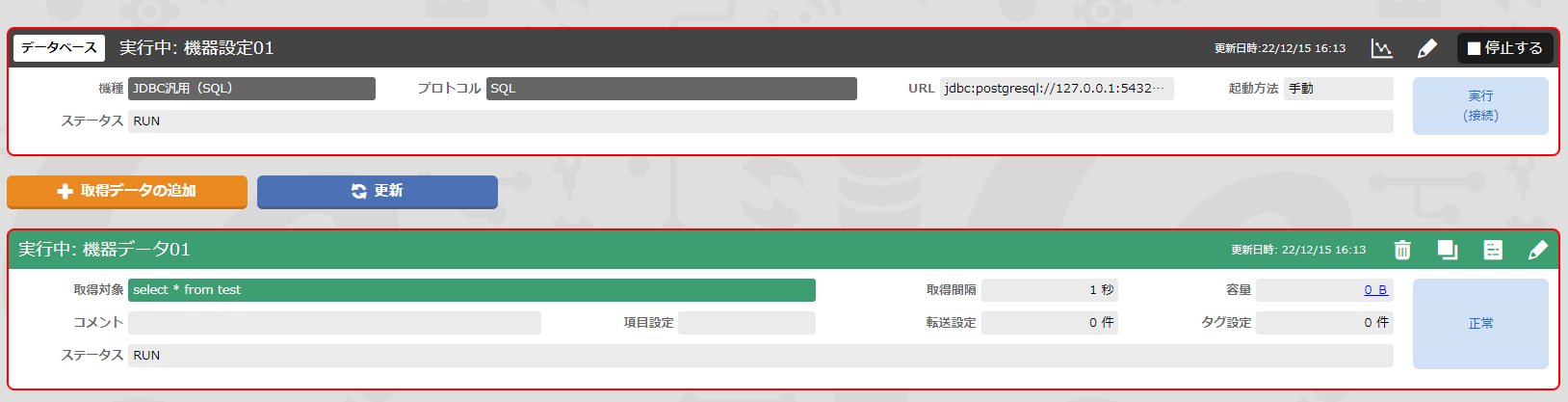 起動している状態で設定を変更すると画像のような赤枠で表示されます。
起動している状態で設定を変更すると画像のような赤枠で表示されます。この状態では設定が反映されておりませんので1度停止を行った後に起動をしてください。
まとめ
以上、XC-Connectの機器設定の詳細を説明いたしました。
機器により詳細設定は異なりますが、共通の設定の流れは変わりません。
まずは、実際に設定してみて流れを掴んでいただけると幸いです。

